はじめに
このページでは、ビギナー向けに、マイコンボードPIColoの開発方法を説明します。
※以下の情報は2010年7月現在のものです。ご注意ください。
PIColoについてはこちらを参照願います。
全体の構成
マイコン開発に必要なもの一式を「開発環境」と言います。開発環境にはハードウェアとソフトウェア両方が必要です。マイコンが搭載されている基板を「ターゲットボード」と言います。
【PIColoの開発環境】

ターゲットボードは、今回、PIColoになります。開発する場合の接続は上の図のようになります。但し、まだPickit3はPCには接続しないで下さい。
ハードウェアの他に、統合開発環境とCコンパイラの2つのソフトウェアが必要になります。
<統合開発環境 MPLAB>
現在のマイコンチップメーカーのほとんどは、マイコンをPC上で開発するためのソフトウェアを提供しています。1つのソフトウェアで、プログラムから書き込みまでをコントロールするソフトウェアを「統合開発環境」と言います。
PICのメーカーであるMicrochip(マイクロチップ)社でも「MPLAB」という開発環境を無償で提供しています。MPLAB上でCコンパイラを起動したり、ターゲットへ書き込みを行ったりと、全ての操作ができます。Microchipでは常に新しいチップが出続けており、それにともない、MPLABのバージョンもよく変わります。今現在の最新版はVer8.5です。このバージョンならPIColoに搭載されているPIC16F1936を問題なく開発することができます。
<Cコンパイラ HI−TECH C>
以前はCコンパイラは購入する必要がありましたが、最近では開発環境に無償のCコンパイラが付属しているのがあたりまえになってきました。PICのCコンパイラではCCSCとHI−TECHの2つが有名でしたが、最近のMPLABには無償のHI−TECH Cが添付されています。有償でアップデートすればさらに多機能になりますが、ビギナー向けですと無償版の機能で十分なので、これを使うことにします。
MPLABおよびCコンパイラのダウンロードとインストール
MPLABのダウンロードはMicorochip社のページより行います。日本法人であるMicrochipジャパンという会社もありますが、ここのホームページの情報更新が非常に遅いので、本家アメリカのサイトを参照する方が良いです。
Microchip社のホームぺージ
但し、ここは英語しかないので、こちらにすでにダウンロードしたものを用意しました。
MPLAB v8.50ダウンロード (右クリックで対象を保存)
117MBありますので注意してください。圧縮ファイルになっていますので、解凍してください。
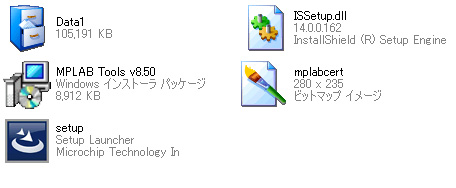
解凍するとフォルダの中に次のようなファイルが展開されます。setupをダブルクリックしてください。(矢印が2個書いてあるアイコン)
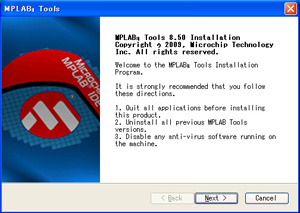
Nextを押します。
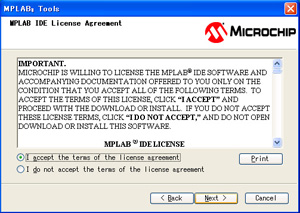
「I accept xxx」にチェックを入れて、Nextを押します。
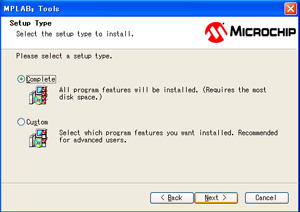
そのまま、Nextを押します。
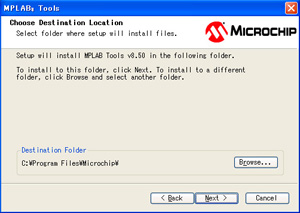
そのまま、Nextを押します。
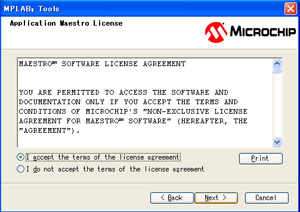
「I accept xxx」にすでにチェックが入っているので、そのままNextを押します。
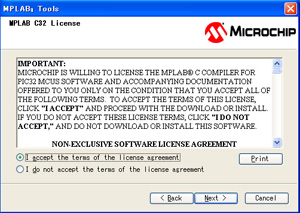
「I accept xxx」にすでにチェックが入っているので、そのままNextを押します。
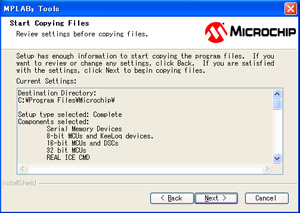
Nextを押します。
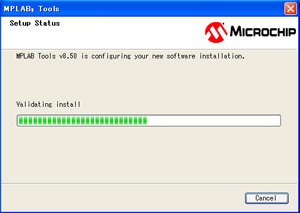
インストールが開始されます。終わるまでに数十分かかります。
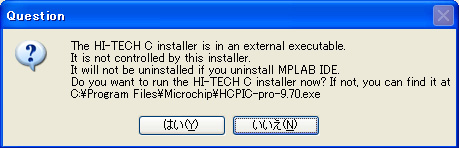
次に、HITECH Cをインストールするか聞いてきますので「はい」を押します。
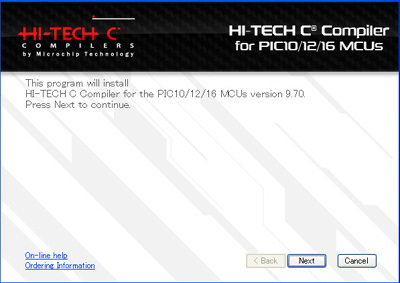
HITECH Cのインストールがはじまります。Nextを押します。
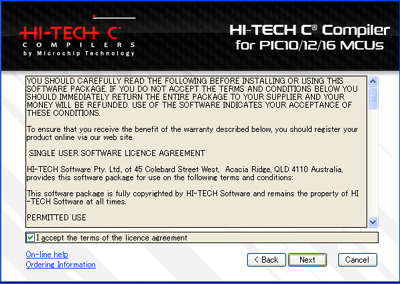
「I accept xxx」にチェックを入れて、Nextを押します。
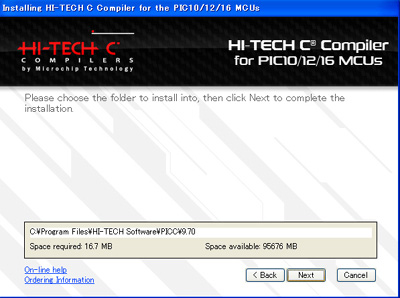
Nextを押します。
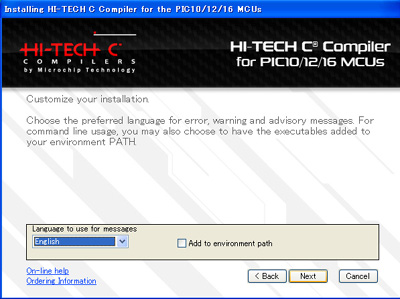
Nextを押します。(言語の選択だが、日本語は無いのでEnglishのままにする。)
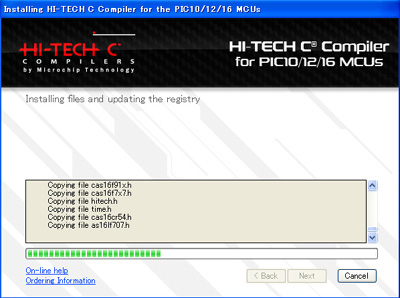
インストールが開始されます。数分かかります。
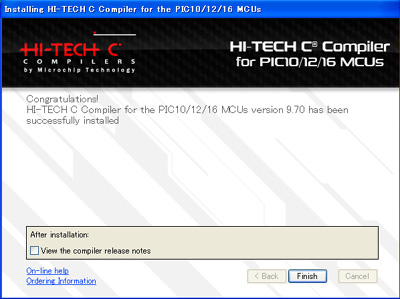
終わるとこの画面になりますので「Finish」を押します。
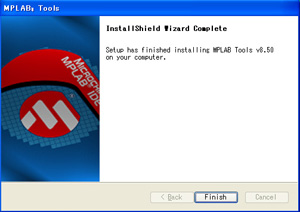
MPLAB全体のインストールが終了しました。「Finish」を押します。
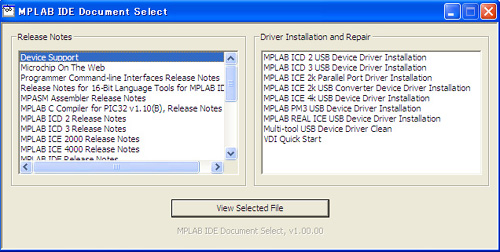
その後、各種ドキュメントを読むか聞かれます。英文ドキュメントを読みたい方は選択してボタンを押します。特に読まなくてもいいと思いますので、読まない場合は×印をクリックしてウィンドウを閉じてください。

インストールに成功するとデスクトップにアイコンが追加されます。ここをダブルクリックするとMPLABが起動します。
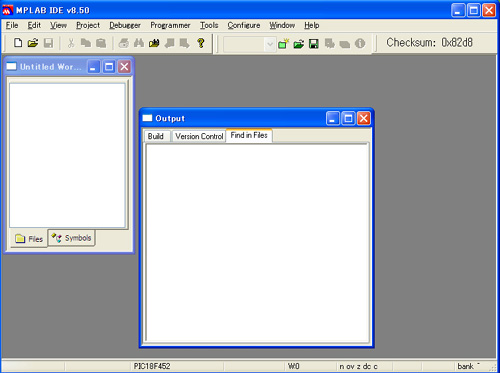
MPLAB起動直後はこのような画面になります。
Pickit3の接続
MPLABをインストールした後に、Pickit3をUSBでPCに接続すると、ドライバが自動的にインストールされてPickit3が使えるようになります。


PIColoの接続
MPLABが起動した状態で、PIColoをPickit3に接続してください。電源のスイッチはまだオフにして置いてください。
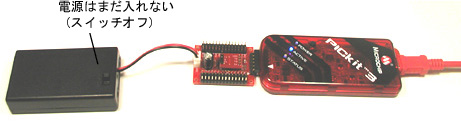
プログラムの書き込み
プログラムが書きこめるかテストします。まだ皆様はプログラムを書いていないので、こちらでテスト用のプログラムを用意しました。
PIColo_test.lzh (右クリックで対象を保存)
開発環境では1つのアプリケーションに対して複数の中間ファイルが生成されます。これらを「プロジェクト」という単位で管理します。上はテスト用のプロジェクトをそのまま圧縮したもので、解凍するとフォルダに展開されます。解凍したらフォルダごと、てきとうなところに保存して置いてください。
MPLABの「File」−>「OpenWorkspace」を選択し、解凍したフォルダを指定してください。
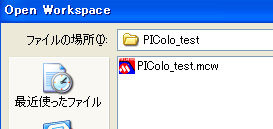
プロジェクトの管理ファイルは.mcwという拡張子のファイルですのでそれを選択して「開く」を押します。
尚、場合によっては次の2つの警告がでることがあります。
【Pickit3のファームウェア書き換え】
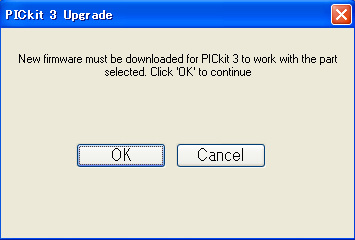
「PICkit3のファームウェアを、選択されているチップ用に書き換える必要があります。続けるにはOKを押してください。」と書いてあります。PICkit3はチップの種類によってその都度ファームウェアを書き換える必要があります。プロジェクトがPIC16F1936だと、それ用のファームウェアになっていない場合は自動的にアップデートされます。アップデートには数分かかります。(画面左下に緑色のプログレスバーが出て、アップデートの進行がわかります。)
この画面が出たら「OK」を押して、アップデートを進めてください。
【電源電圧の注意】
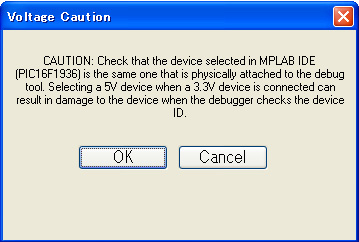
「5V電源の設定で3.3Vのマイコンボードをつなぐと、マイコンボードが壊れますよ」という警告をしています。PIColoの場合は問題無いので「OK」を押して先に進めます。
上記2つの警告が出ない場合もあります。プロジェクトが無事に開けると、MPLAB内のOutputウィンドウに次のような表示が出ます。尚、この時点ではまだマイコンボードの電源を入れていません。
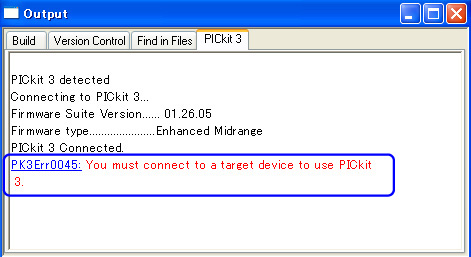
Outputウィンドウは各種状況を表示してくれるものです。プロジェクトが開くと、設定された書き込み機(ここではPICkit3)にターゲットのデバイス(チップ)がつながっているかを確認しにいきます。まだ電源が入っていないので赤字の部分
You must connect to a target device to use PICkit.
(PICkitを使えるように、ターゲットデバイスを接続してください。)
とエラーが表示されました。
このOutputの表示ですが、マイコン開発に慣れていない方は拒絶反応があるかもしれませんが、出てくる英語や単語はほとんど決まったものだけなので、なにかエラーが出た場合はがんばって読むようにしてください。グーグルで日本語で検索するよりも、ここの英語を調べた方が早く解決することが多いです。
ではここでマイコンボードの電源を入れてみます。
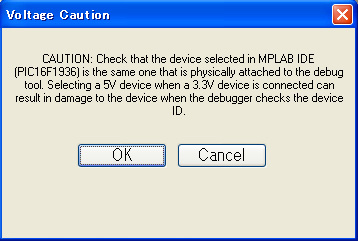
電源の警告文が出るので「OK」を押します。(PIColoの場合は問題ない)
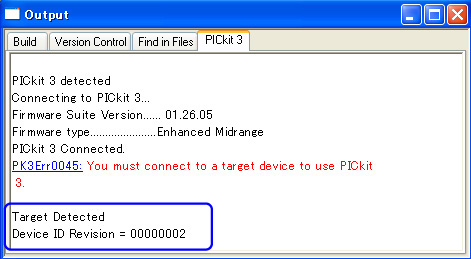
「Target Detected」(ターゲットが検出されました)と出て、物理的につながったことが表示されます。
では実際にプログラムを書き込んでみましょう。
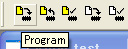
MPLABの「Program」アイコンを押すと、マイコンにプログラムが転送されます。
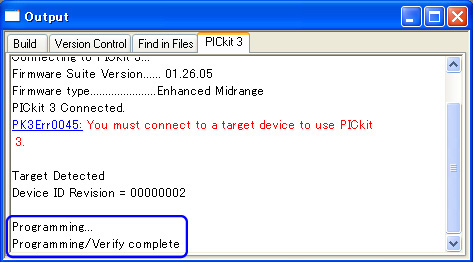
転送が無事終了すると、「Programming/Verify complete」と出て、プログラムの転送とベリファイが完了したことが表示されます。ベリファイは、「転送したプログラムが間違っていないかを読み出して比較する」、という動作です。
このようにしてプログラムを転送します。
テストプログラムでの動作確認
このテスト用のプロジェクトは、「一秒間隔で”Hello”の文字を出力しつづける」というものです。オプションのPIColo−232Cを付けている場合はPCと接続してHelloの文字を確認できます。

PIColo−232Cの出力端子にPCケーブルを接続します。RXはRXに、TXはTXにつなぎます。

PCケーブルの反対側はD−sub9ピンコネクタがついています。デスクトップなどには背面にこれがささるポートがあると思います。PC側では”COM1”という名称で認識されます。
ノートPCの場合はこのCOM1ポートが無いものがほとんどだと思いますので、市販の「USBシリアルアダプタ」を購入し、接続してください。USBシリアルアダプタを使うとCOMの番号が変わります。詳しくは購入したUSBシリアルアダプタのマニュアルを読んでください。COMの番号は「スタート」−>「コントロールパネル」−>「プリンタとその他のハードウェア」−>「システム(左側にある)」−>「ハードウェア(タブを選択)」−>「デバイスマネージャー」−>「ポート(COMとLPT)」で確認できます。
表示させるプログラムはWindows標準装備のハイパーターミナルを使います。
「スタート」−>「すべてのプログラム」−>「アクセサリ」−>「通信」−>「ハイパーターミナル」を選択します。
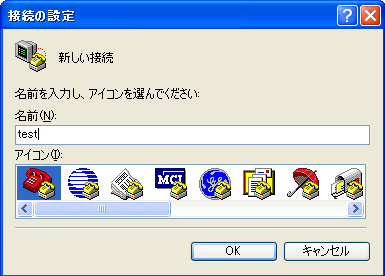
接続の設定が出るので、名前のところに適当な名前を入れて「OK」を押します。
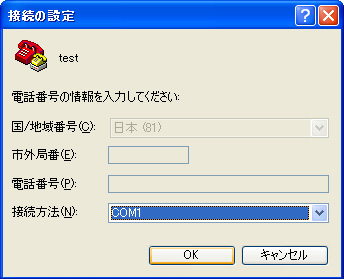
接続方法のところで、ケーブルを接続したCOMの番号を指定して「OK」を押します。ノートPCの場合はCOM1ではないと思いますので注意して下さい。
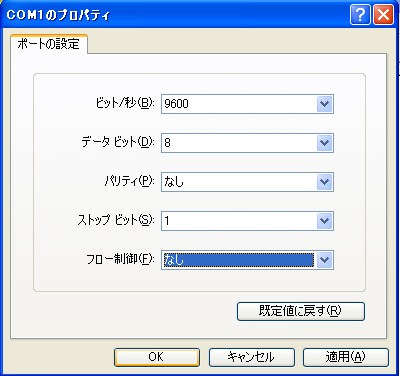
通信設定画面になります。「ビット/秒」のところを”9600”に、「フロー制御」のところを”なし”に設定し、「OK」を押してください。

プログラムが正常に転送され、電源が入っているとHelloが表示されつづけます。
さいごに
PCの環境によっては上記が違う画面になったりする場合もあります。上記を参考に自分の環境で設定してみてください。次からは開発環境を使ったプロジェクトの作成から簡単なプログラムまで紹介します。
2010年7月13日
|