トラ技4月号付録の使用
浅草ギ研ではマイコンやPCなどから比較的簡単に駆動できるセンサーやモータドライバーを販売しています。この付録に使われているマイコンはH8/Tinyというもので浅草ギ研の製品を動かすこともできます。
尚、浅草ギ研ではトラ技マイコンの販売およびサポートを一切行っておりませんので技術的な質問はご遠慮ください。
トランジスタ技術2004年4月号付録の概要と入手方法
トランジスタ技術4月号には
・H8/3694Fマイコンボード
・開発環境と説明が入ったCD−ROM
・トラ技マイコンの使い方の記事
があります。現在、2004年7月なので販売していないのでは?という話もありますが、このボードだけツクモROBOT王国でも販売されています。本は図書館などで借りると良いでしょう。大学、工業高校、高専の方の場合は学校の図書館にあるのでは?
このH8というマイコンはルネサステクノロジーという会社が製造しているマイコンで、簡単な外部回路をつけただけでPCからプログラミングが出来、C言語やアセンブラの開発環境も供給されています。PICマイコンよりも高価ですが多機能なので中規模システムに最適との事。自作ロボットでセンサー入力や難しい計算によって動作させたい場合はこのクラスのマイコンが必要になると言えます。ちなみにルネサスは日立と三菱の半導体部門が合併した会社で、もともと日立でつくっていたので頭に’H’がついていると思われます。
プログラミングに必要なのは
・HEW(プログラムを作ったり、デバックを行ったりする)
・FDT(作ったプログラムをマイコンに書き込む)
・Hretm(マイコンと通信して、マイコンが動いているかなどを確認できる)
という3つのソフトウェアが必要です。トラ技にはこれらがCD−ROMで付属しています。また、ルネサスのホームページからダウンロードや購入ができるようです(詳細は不明。私はトラ技に付属したものを使用してます。)。尚、トラ技に付いているHEWは期間限定使用版のため、2004年6月13日までしか使えないようです。今は7月なので私のHEWも使用できないと思われますのでアップデートの方法も確認した上で紹介します。
PC接続基板を作る
トラ技マイコンはPCと接続するために通信電圧レベルを変換するICを使用する必要があります。
マイコン−>TTLレベル−>+5VがHigh,0VがLow
PC−>RS232Cレベル−>−12VがHigh,+12VがLow
よって、このICやPCと接続するコネクタを付けたボードを自作する必要があります。 ここはトラ技を読んでいただくとして、ポイントが1つあるのですが、P134の回路図は間違っているようです。
 RH25-1
RH25-1本ではP134の回路図の通りに基板を作ってPCと接続するとありますが、上の写真の丸印の部分は「付属マイコン基板(灰色の方)」の右のピンの上から4番目にTxDとRxDと書いてありますが実際には上から3番目です。この情報は4月の時点ではトラ技のホームページで報告されていましたが現在はホームページを見てもわかりませんので注意しましょう。
P116とP117の図は間違っていませんのでこちらを見て確認してもよいかもしれません。
 RH25-2
RH25-2私が作成したのが上の写真のボードです。レベル変換ICはトラ技マイコンの下に隠れてます。本の通りに5Vアダプタを取り付けるコネクタを付けましたが、ロボットなどを作る場合には5VレギュレータICを追加してバッテリ駆動させたいところです。ついでにP136にあるようにLEDを2個追加してマイコンのP81とP82につないでいます。
浅草ギ研の製品はシリアル通信で制御するものが多いので、念のためTxD(シリアル通信の送信線)とGNDを外に出してます。
D-sub9ピンコネクタの先についている黄色いのは、コネクタのオスメスを間違ってしまったためにジェンダーチェンジャーをつけてオスをメスに変換してます。
 RH25-3
RH25-3 トラ技マイコンにはピン類などが一切付いてませんので(というか安いのであたりまえか)自作ボードとの接続用にピンソケットを使います。これは秋葉の千石電商で買いました。トラ技マイコンに使用するのは写真のではなく、2x13列のものを使用します。右に写っている2列のピンは長い(売っているのは2x40列)のでニッパで切ってトラ技マイコンにはんだ付けします。
PCとの接続、モニタプログラムの書き込み
ハードウェアが完成したら、PCとマイコンを接続してみます。接続にはD-sub9ピンのストレートケーブルを使用してPCのCOMポートと接続しますが、COMポートは通常後ろ側にあるので接続するのが面倒です。このような時にはUSB-シリアルアダプタが便利です。USB-シリアルアダプタ浅草ギ研でも販売してます。
 RH25-4
RH25-4
最近のデスクトップPCは前面にUSBポートが付いてますのでこれがあると便利です。5Vアダプタはその辺にころがっていたのを使ってます。電源を接続するときには極性に注意しましょう。逆につなぐと多分壊れます。
USB-シリアルアダプタやノートパソコンを使う場合にはCOMポートの番号が変わる可能性が大なので注意します。これはWindowsのデバイスマネージャーで確認できます。
デバイスマネージャーはOSによって開く方法が違いますが、WindowsXPの場合は
「スタート」→「コントロールパネル」→「プリンタとその他ハードウェア」→「システム(左の方にある)」→システムのプロパティ画面のハードウェアタブの中ほどに”デバイスマネージャー”というボタンを押すと下記の画面が出ます。
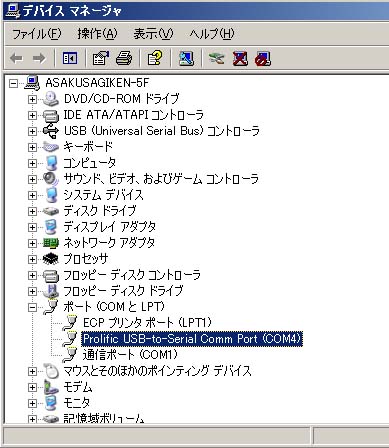 RH25-5
RH25-5
私のPCの場合はこのようにUSB−シリアルアダプタ経由の場合はCOM4になりましたのでこれを覚えておきます。このCOMの番号は使用しているPCの環境によって変わりますので自分のCOMポートが何番かをあらかじめ確認しておく必要があります。
ちなみに、その下のCOM1はPCの背面にあるCOMポートを指しています。
次に、マイコンが動くかを確認します。FDTでモニタプログラムを転送してみて転送できたら動作しているということになります。とりあえずFDTをインストールします(本を参照願います)。
本ではFDTをインストールして一発目の起動時の様子が紹介されていますが、私の場合は4月から放置状態だったのでモニタプログラムの転送手順が本とは若干異なります。私と同じ状態の方もいるかと思いますので一応、モニタプログラムの転送手順を紹介します。
本の通りにインストール一発目の場合はこの流れとは異なりますので本を参照願います。
まず、「スタート」→「プログラム」→「Renesas」→「FlashDevelopmentToolkit3.1」→「FlashDevelopmentToolkit3.1」を選択してFDTを起動します。

「サポートしないバージョンですよ、Renesasからサポートバージョンが出ています」と警告が出るのでOKを押す。
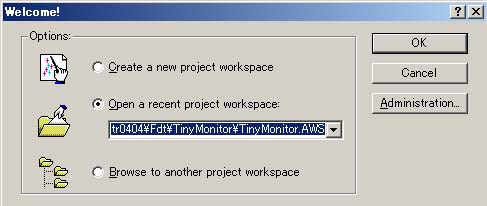
Open....を選択して、
C:\CQ\tr0404\Fdt\TinyMonitor\TinyMonitor.AWS
と出ればOKを押す。
上のようなパスが出なかったらCancelを押して、「File」→「OpenWorkspace」を選択し、上のパスにあるTinyMonitor.AWSを選択する。
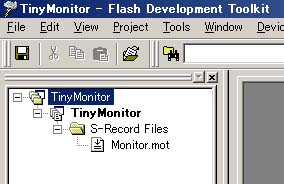 RH25-8
RH25-8
すると左上の表示がこのようになります。
次にCOMの設定をします。
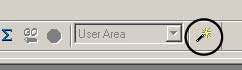 RH25-9
RH25-9
画面右上の方に棒の先が光っているようなアイコンがありますのでこれを押すと画面下の方が次のようになります。
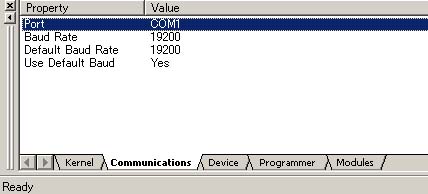
Communicationsタブを押すとPortがCOM1になってますが、私の環境ではCOM4にマイコンをつなげているのでここをダブルクリックしてCOMの番号を変えます。尚、通信速度(BaudRate)は19200bpsで行うようですのでここも19200になっているか確認しましょう。
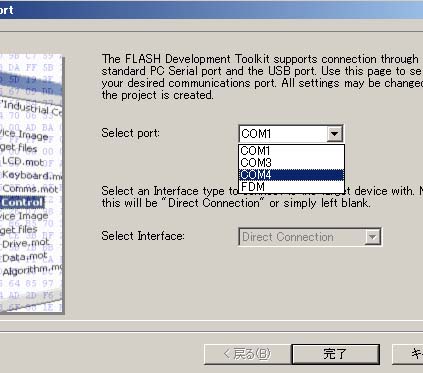 RH25-11
RH25-11
このようにCOM4に変更します。
書き込む前にマイコンを「ブートモード」にします。設定用のジャンパピンをさして
 RH25-11-2
RH25-11-2
電源を入れるとブートモードになります。この操作(ブートモードにする操作)は忘れやすいので注意しましょう。ボードを作った流れで作業しているとブートモードにしないまま転送しようとしてハマります。(経験者は語る)
 RH25-11-3
RH25-11-3
ジャンパピンやピンコネクタも電子部品店などに売っています。
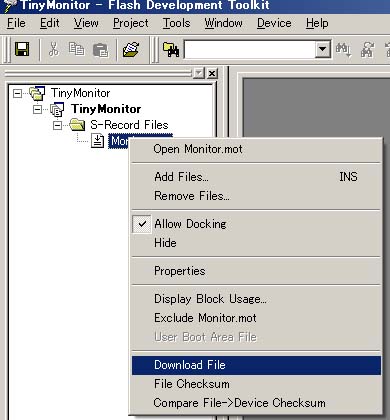 RH25-12
RH25-12
次に右上のMonitor.motを右クリックしてDownloadFileを押すとモニタープログラムがマイコンに転送されます。
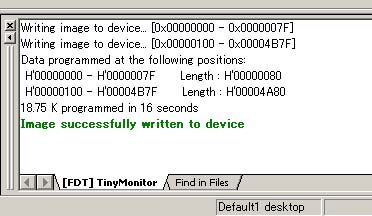 RH25-13
RH25-13
転送が成功すると、画面下の方の表示がこのようになります。Image successfully written to device(イメージはデバイスに正常に書き込まれました)と出たら終了です。
 RH25-14
RH25-14
転送が終わったらジャンパピンを抜いて電源を切ります。次に電源を入れるとユーザーモードになり、転送したモニタープログラムが使えるようになります。
FDTはもう使わないので閉じます。
モニタプログラムの動作確認
PCとのケーブルをつなぎます。マイコンの電源はまだ入れません。
「スタート」→「プログラム」→「トランジスタ技術04年4月号」→「Hterm」を選択してHtermを起動します。
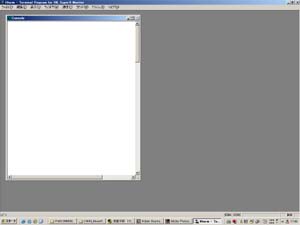 RH25-15
RH25-15 すると、このような画面になり、Htermが起動します。
「通信」→「切断」を選択すると白いWindowが閉じます。
次に「ファイル」→「プロパティ」を選択すると次の画面が出ますので
 RH25-15-2
RH25-15-2COM4,19200に設定します。OKを押すと白いWindowが再度開きます。COM4は私のPCの設定なので各自のPCの設定に合わせてCOMを設定してください。
モード設定のジャンパピンを抜いたままマイコンの電源を入れるとユーザーモードになりモニタプログラムが起動します。
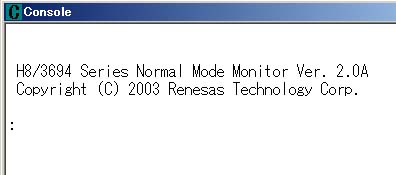 RH25-16
RH25-16
モニタプログラムが起動するとこのような表示が出ますので動作していることが確認できました。
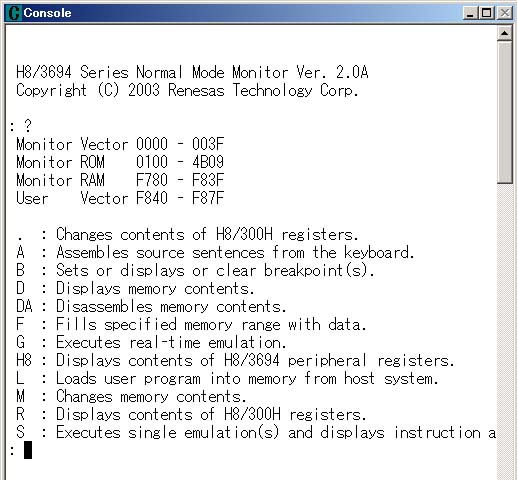 RH25-17
RH25-17
プロンプトが点滅しているところに?+リターンを押すとモニタプログラムの使用方法が出てきます。が、あまり深く考えずにこれが出たら完全に動いていると思ってください。以上で、トラ技マイコンの動作確認が出来ました。
LEDの追加
これでマイコンが動くことがわかりましたのでプログラムでなにかを動かして見ます。一番簡単そうなのはLEDを光らせることなので、P136にあるようにP81とP81にLEDを付けました。他の部分は無視します。
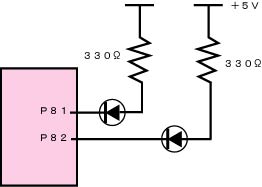 RH25-18
RH25-18
HEWの入手
プログラムを作るには開発環境が必要です。開発環境はいろいろなものがありますが、トラ技にはルネサステクノロジーのHEW3が添付されていましたのでこれを使うことにします。しかし、付録のHEWは使用期限が6月13日までなのですに使えなくなっています。ためしに起動しようとすると(今日は7月2日)
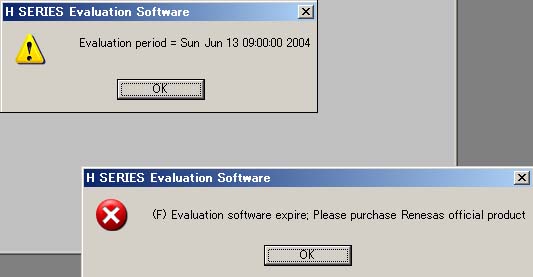 RH25-19
RH25-19
上:使用期限は2004.6.13の9:00まで
下:ルネサスの正式版を注文してください。
と言われます。もちろん起動しません。で、製品版を購入しなくてはならないわけですが、ルネサスより評価版というのをダウンロードできて、これが追加で3ヶ月間使用できるようです。ダウンロードはルネサスのホームページのここから行います。
ダウンロードするには個人情報などを記入する必要があります。後日、使用キーがメールにて送られてくるようです。
このページですが、Q&Aのページにも書いてありますが、ダウンロードに失敗することがよくあるようです。私の場合はネットにつながっているPCが2台ありますが、片方からはどうしてもダウンロードできませんでした。おそらくWindowsかセキュリティの設定が悪さしているのだと思われます。
途中で、対称デバイスを聞かれますが、付録のマイコンチップはH8/3694Fです。
無事ダウンロードできるとH8CTB.EXEというファイルが入手できますのでキーが送られてくるまで待ちます。
または、製品版を購入すれば話は早いかと思いますが、ルネサスの通販ページは今日現在(2004.7.2)のところは使用できないようです。んんー。代理店からも買えるようですが...
3日ぐらいでHEWの評価版のキーコードがメールにて送られてきました。
念のため、代理店さんに電話して製品版の価格を確認すると、
製品版価格約20万...
浅草ギ研ではビギナーの方向けのHowToを中心に紹介していますが開発環境で20万はビギナーにとってはちと高いかも。
開発環境はイエローソフトさんやベストテクノロジーさんでも出していますがベストテクノロジーさんはホームページで公開してます。ということでHEWはやめてベステクのGCC開発環境を使うことにします。
機会があればトラ技付録をGCCで使う様子を紹介したいと思います。
予算に余裕がある方はHEW製品版を購入して勉強してみてください。
<関連リンク>
ツクモH8/3694マイコンボード販売のページ
ルネサスH8/3694シリーズのページ
ルネサスHEW評価版ダウンロードのページ
ルネサスフラッシュ書き込みツール評価版ダウンロードページ
ルネサスモニタプログラムと通信ソフトHtermのページ
トランジスタ技術のページ
※このページを作成したときとはリンクページの内容が変わっている可能性があります。リンクページ内容についてのお問い合わせはご遠慮ください。
2004年7月2日