ここではプラネックス製BT-Mini2EDRW(TOSHIBA Bluetooth Stack系)とBT20Eとの接続例を紹介します。Bluetooth(以下BTと略す)無線機のアプリケーションソフトがTOSHIBA
Bluetooth Stackの場合は、どのメーカーのものでも大体同じようにして接続できると思います。
<全体の構成とAG-BT20Eについて>
システム全体の接続イメージと、AG-BT20Eについては製品のページを参照願います。
AG-BT20Eはマイコンと接続してBluetoothスレーブを構成します。マスタはPCと接続されたBluetooth無線機になります。ここでは接続までの具体例を紹介します。
<BT-Mini2EDRWについて>
BT-Mini2EDRW1はプラネックス製のUSBタイプのBT無線機で、ネット通販や家電量販店などで簡単に入手できます。今回はアマゾンで1500円で買いました。購入すると、本体の他に説明書とDC-ROMがついてきます。
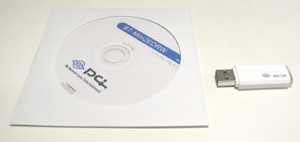
<BT-Mini2EDRWのインストール>
とくに取り説などは添付されていませんが、CD−ROMにマニュアルと書いてあるのでCD−ROMを参照しながらインストールを行ってください。パッケージには「USBに差し込むだけで」と書いてありますが、専用ソフトをインストールする前に本体をUSBに差し込んではいけません。
CD−ROMをPCに入れると次の画面が開きます。「ユーザーズマニュアル」−>「設定」−>「2.ドライバ&ユーティリティーのインストール」を選択し、指示に従います。
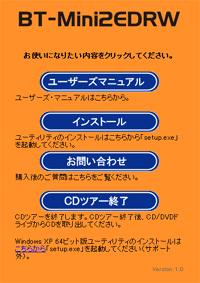
インストールが終了すると次の画面になりますので「完了」を押します。通常はこの後、再起動をするように指示されますのでPCを再起動します。
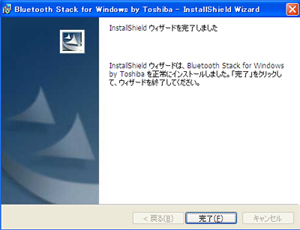
再起動した後はなにも起きませんので、再度CD−ROMを出し入れして、オレンジの画面を出します。その後、「ユーザーズマニュアル」−>「設定」−>「4.初期設定」の部分を読んで設定します。ここで注意点ですが、ここに書いてある「リンクレベルのセキュリティ実施」をチェックしないと通信できないことがありますので注意してください。初期値ではここがチェックされていません。一応、ここで設定方法を説明します(基本的にはマニュアルを見てください。)。
まず、再起動した後はWindowsの下にBluetoothManagerアイコンが追加されます。青い楕円に白い線が入っているアイコンです。
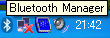
ここを右クリックして「オプション」−>「セキュリティ」タブ−>「レベルのカスタマイズ」ボタンを押すとセキュリティの設定ウィンドウになります。この画面の「リンクレベルのセキュリティ実施」にチェックを入れてOKボタンを押します。
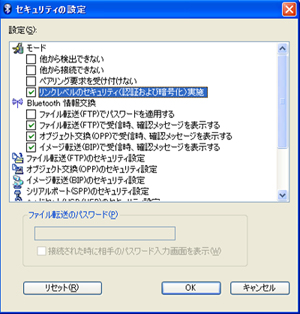
これでインストールは終了です。
<AG-BT20Eに電源を入れる>
BT20Eに電源を入れます。接続確認だけならBT20Eに3.3V電源をつなぐだけでよいですが、実際にはマイコンと接続して使いますので、ここでは浅草ギ研製マイコンボードA33Fとつないだ例を示します。A33Fは3.3Vで通信するUARTポートがあり、外部に3.3V電源も供給できます。(詳細の接続や使い方はサンプルプログラムのページを参照)
下の写真はA33FマイコンボードにBT20Eを接続したところです。A33FはUSB接続すると電源が供給されますので、この状態でUSB接続するとBT20Eにも電源が入ります。電源が入るとLEDが3回点滅した後に、通信可能状態に移行します。移行が正常に終了するとRADYのLEDだけが点灯します。

これで、BT20E側はスレーブとして、マスタからの検索を待っている状態になります。
<接続>
「スタート」−>「すべてのプログラム」−>「Bluetooth」−>「Bluetooth設定」を選択します。初めて接続する時には次のWindowが出ますので、「エクスプレスモード」を選択して「次へ」ボタンを押します。

すると、PC側から接続可能な機器の検索がされます。検索がされた機器は次のように一覧で表示されます。BT20E側を検索待ち状態にしていたので検索されたのがわかります。このAG−BT20Eと表示してあるところを選択して「次へ」ボタンを押します。

パスキーを入れる画面になりますので 0000 を入れ、「OK」ボタンを押します。AG−BT20Eのパスキーは 0000
で固定です(半角のゼロが4つ)

すると、仮想COMポートの設定が終わり、COM番号が割り振られた状態になり、下のWindowが出ます。この例ではCOM40に割り振られました。COM番号はPCの環境によって違いますので注意してください。「次へ」を押します。

次にユーティリティーの画面になります。次回からはこの画面から始まります。AG-BT20Eのアイコンをダブルクリックすると接続が開始されます。
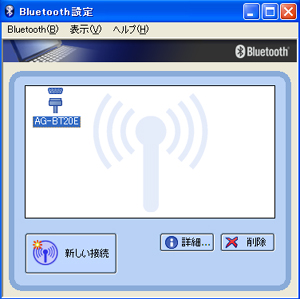
接続されると、アイコンの絵が変わります。ケーブルが緑と黄色でからまったようになっているのがわかります。
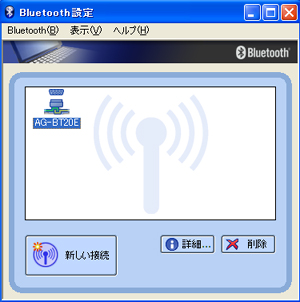
TOSHIBA Bluetooth Stackの場合は、これだけではまだ通信することはできません。BT20Eの方を見ると、まだLinkのLEDは点灯しておらず、リンクが確立していない状態なのがわかります。TOSHIBA
Bluetooth Stackの場合は割り当てたCOMポートをオープンするときにリンクが確立するようになっています。ユーティリティーで接続しただけでリンクするBlueSoleil系とはだいぶ違いますので注意してください。
この例ではCOM40にBT無線機が割り当てられましたので実際にCOM40を開いてみます。PCのCOMポートを簡単に開く方法としてはシリアル通信プログラムによる確認が手軽でしょう。WidowsXPの場合はハイパーターミナルが使えます。Vistaの場合は適当な通信プログラムを使ってCOMポートをオープンしてみてください。以下、ハイパーターミナルの例です。
「スタート」−>「プログラム」−>「アクセサリ」−>「通信」−>「ハイパーターミナル」を選択します。接続の設定画面が開きますので、適当な名前を付けて「OK」ボタンを押します。

次の画面で、接続方法で先に確認したCOM番号を指定します。この例ではCOM40になっています。「OK」ボタンを押します。
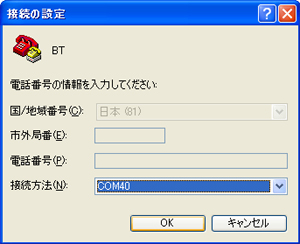
COMのプロパティ画面になりますので、下のように設定します。ビット/秒はBT20Eの設定(DIPスイッチの設定)と同じに設定します。デフォルトでは115200bpsです。フロー制御は「なし」に設定してください。その後、「OK」を押すとハイパーターミナルがCOMポートをオープンし、リンクが確立します。
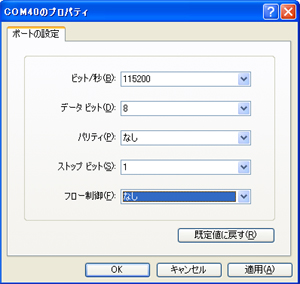
BT-20E側も、LinkのLED(写真では緑のLED)が点灯し、接続が終了したことがわかります。

PC上のアプリケーションソフトで、接続したCOMに対して送受信すると、BT20Eと接続したマイコンと送受信できます。実際の通信の様子はサンプルプログラムのページを参照してください。
通信をやめる場合は、「Bluetoothの設定」ウィンドウでCOMアイコン(コネクタに黄色と緑の線がからまったアイコン)を右クリックし、「切断」を選択すると、AG-BT20E側ではリセットがかかります。リセット状態から再度通信できる状態になるまでには時間がかかります(数秒)ので注意してください。
接続状態からBT20Eの電源を切ると、PC側は数十秒でタイムアウトして自動的に通信を切断します。
<おまけ>
TOSHIBA Bluetooth Stackは、SPP(シリアルポートプロファイル)以外のプロファイルも多数実装していますが、BT20EではSPPしか使いません。 仕様なのかバグなのかわかりませんが、PCの環境によってはOBEXプロファイルというのがリソースを占有してしまう、つまり、動かしてないものが勝手に動いてPCが非常に遅くなる(CPU使用率が常に100%に!!)という現象がおきるようです。今回の実験でもその現象がおきました。TosOBEX.exeがそのプログラムなので、これを削除するかリネームするとこのような現象はおきないようです。
弊社のBT20EはOBEXは使っていませんので動かなくてもまったく問題ありませんし、Web情報を見てもこのexeを削除して対策している方が多いようです。
<<<AG-BT20Eのページへ戻る>>>
|