ここではELECOM製BT-UD1(BlueSoleil系)とBT20Eとの接続例を紹介します。Bluetooth(以下BTと略す)無線機のアプリケーションソフトがBlueSoleilの場合は、どのメーカーのものでも大体同じようにして接続できると思います。
<全体の構成とAG-BT20Eについて>
システム全体の接続イメージと、AG-BT20Eについては製品のページを参照願います。
AG-BT20Eはマイコンと接続してBluetoothスレーブを構成します。マスタはPCと接続されたBluetooth無線機になります。ここでは接続までの具体例を紹介します。
<BT-UD1について>
BT-UD1はELECOM製のUSBタイプのBT無線機で、ネット通販や家電量販店などで簡単に入手できます。今回はアマゾンで3500円で買いました。購入すると、本体の他に説明書とDC-ROMがついてきます。

<BT-UD1のインストール>
添付されているクイックセットアップガイドを参照に、インストールを行ってください。
インストールが終了すると下のような画面になりますので完了を押します。その後、再起動するように指示されますので再起動します。
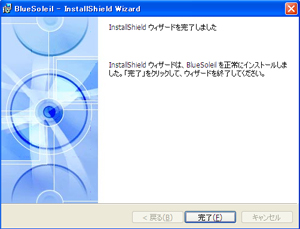
再起動後は、Bluesoleilメインウィンドーが自動的に立ち上がります。この状態でBTをPCのUSBに挿します。(ステータスバーに「Bluetoothデバイスを取り付けてください」と出ています。)
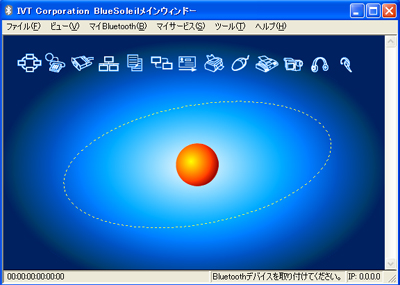
ステータスが「マイBetoothの開始」...となり、サービスのインストールが開始されます。途中で下のウィンドウが開きますので「はい」を押します(※デバイス名はPCによって違います)。

その後、00.00...となっていたステータスバーの左側にBDアドレス(BT無線機固有の番号)が表示されます。 これでPC側のインストールが終了しました。
<AG-BT20Eに電源を入れる>
BT20Eに電源を入れます。接続確認だけならBT20Eに3.3V電源をつなぐだけでよいですが、実際にはマイコンと接続して使いますので、ここでは浅草ギ研製マイコンボードA33Fとつないだ例を示します。A33Fは3.3Vで通信するUARTポートがあり、外部に3.3V電源も供給できます。(詳細の接続や使い方はサンプルプログラムのページを参照)
下の写真はA33FマイコンボードにBT20Eを接続したところです。A33FはUSB接続すると電源が供給されますので、この状態でUSB接続するとBT20Eにも電源が入ります。電源が入るとLEDが3回点滅した後に、通信可能状態に移行します。移行が正常に終了するとRADYのLEDだけが点灯します。

これで、BT20E側はスレーブとして、マスタからの検索を待っている状態になります。
この状態でBlueSoleilの真ん中の丸を押します。下は赤い丸ですが、バージョンによって色が違う場合もあるようです。すると、PC側のBTマスターが、接続可能なBTスレーブを検索し、表示します。
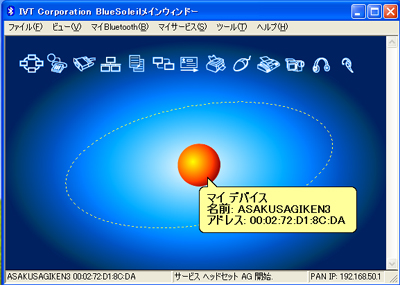
下は検索が終わったところです。AG-BT20Eが検索されたのがわかります。この状態ではまだ通信はできません。BT20E側はまだRADYしか点灯していません。
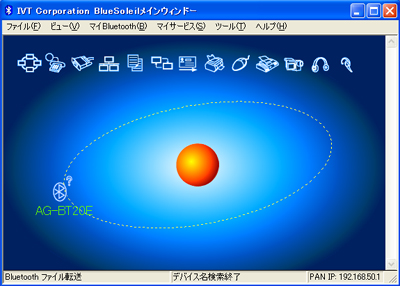
次に、検索されたAG-BT20Eのアイコンを右クリックし、「ペアデバイス」を選択します。
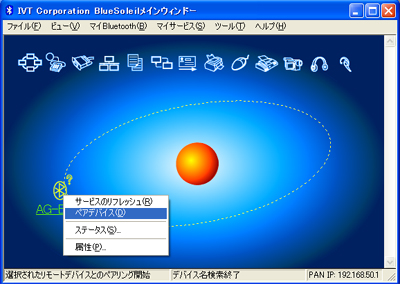
パスキーの入力画面になるので 0000 を入力してください。BT20Eのパスキー(PINコード)は 0000 で固定です。

ペアリングが終了すると、AG-BT20Eのアイコンに赤い「レ」印がつきます。つぎに、AG-BT20Eで使用できるサービスを確認します。AG-BT20Eのアイコンをダブルクリックするとサービスを確認して更新します。
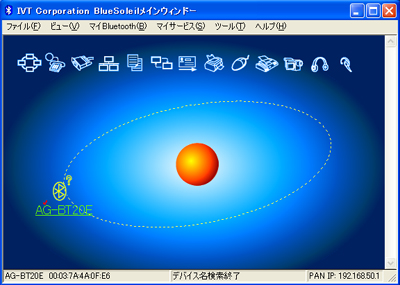
サービスを更新すると、使用できるサービスのアイコンが緑色になります。下の写真では、画面上の方のアイコン一覧の左から3番目が緑にかわりました。これが仮想シリアルポートのサービスになります。仮想シリアルポートで接続しますので、このアイコン(緑に変わったアイコン)をクリックします。
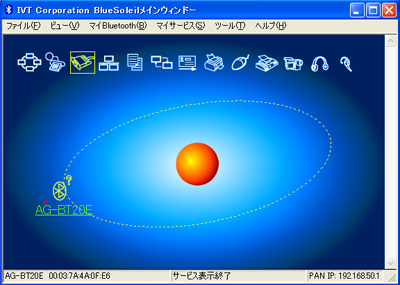
一番初めに接続した時には次のようなWindowが開きます。このシリアルポート名を覚えて置いてください。下の例ではCOM4となっています。接続が終了したら、COM4が通信窓口になることになります。(COM番号は環境によって変わります)。「はい」を押すと、COM4を開くと自動的にBT接続されるようになります。この例ではとりあえず「はい」を押します。

仮想COMポートで接続されると、下のような画面になります。赤い丸からBT20Eアイコンまで点線でつながっている状態になります。
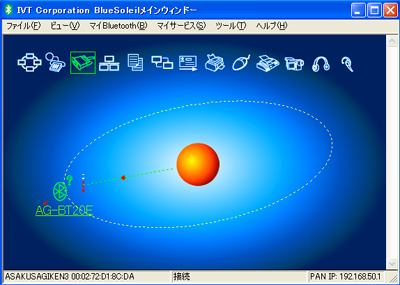
BT-20E側も、LinkのLED(写真では緑のLED)が点灯し、接続が終了したことがわかります。

PC上のアプリケーションソフトで、接続したCOMに対して送受信すると、BT20Eと接続したマイコンと送受信できます。実際の通信の様子はサンプルプログラムのページを参照してください。
通信をやめる場合は、COMアイコン(上の左から3番目)を右クリックし、「切断」を選択します。通信を切断すると、AG-BT20E側ではリセットがかかります。リセット状態から再度通信できる状態になるまでには時間がかかります(数秒)ので注意してください。
<<<AG-BT20Eのページへ戻る>>>
|