|
<概要>
■ロボット神経システムとUSBを接続するインターフェイスボード
AGB65-USBは、ロボット神経システムAGB65シリーズを、PCなどのUSBホストに接続するインターフェイスボードです。ノートPC、小型LinuxボードなどのUSBを装備したコンピュータにロボット神経システムを拡張することができます。
■仮想COMポート接続
ホストとは仮想COMポートで接続しますので、ホスト側では簡単なシリアル通信プログラムを書くだけで駆動できます。AGB65シリーズの各ページにPC(C#)でのプログラム例を豊富に掲載しています。
■一般的な5Vマイコンでも使用可能
H8やPIC、AVRなどの5V系のマイコンのUARTと接続し、USBシリアル変換アダプタとしても使用可能です。
■1Mbpsの高速通信
通信は一般的な非同期シリアル通信で行い、最高で1Mbpsでの通信が可能です。(AGB65シリーズは通信速度が固定です。)
■18x25mmの超小型設計!
ロボットなどに基板を搭載する場合はその大きさがネックになりますが、本製品は極力小さい部品で構成されており、実装面積が小さくて済みます。また、基板の4箇所には取り付け穴があります。(穴径2.2mm、M2ネジ用)
<仕様>
|
電源電圧
|
+5V (*1) |
|
通信設定
|
8ビット、ノンパリ、ストップ1ビット フロー制御なし
非同期通信 |
|
通信速度
|
300〜1Mbps |
|
寸法/重量
|
寸法18x25mm 重量:2g |
|
付属品
|
なし (*2) |
(*1)本製品はUSBから電源をとりますので、特に電源は必要ありません。
(*2)別途USBケーブル(A-miniB)が必要です。
<ピン配列>
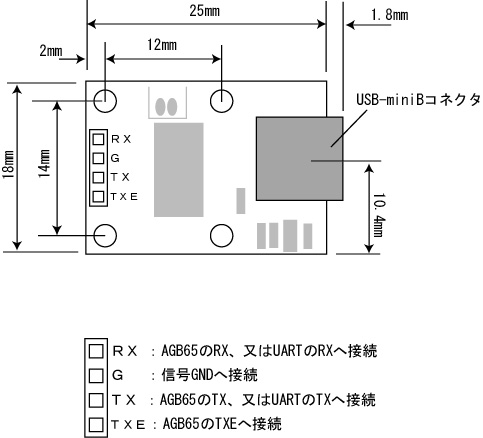
<価格>
iIF12本体
税込み 3,780円 (本体価格3,600円)
※別途、USBケーブル(A-miniBタイプ)が必要です。AGB65シリーズと接続するケーブルは各AGB65に添付されています。
<接続例>
<AGB65シリーズとの接続>
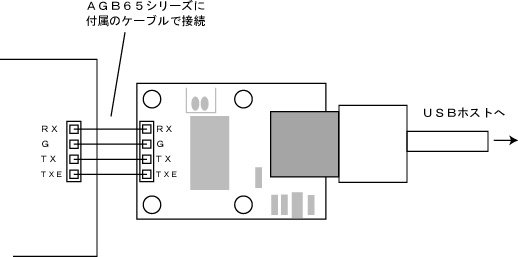
<AGB65シリーズとの接続>
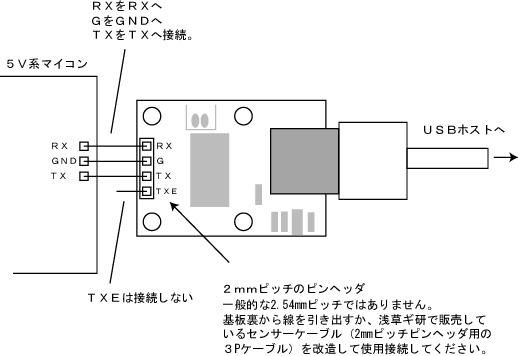
<動作説明>
<USBケーブルの接続>
まず、USBケーブルを接続してください。ケーブルは別売です。A-miniBタイプのケーブルを用意します。長さは、卓上で使うことを考えて短めのものを購入した方が良いでしょう。USBケーブルは家電量販店などでも売ってます。
<USBドライバのインストール>
本製品はUSBを使った仮想シリアルポートでPCと通信します。PC側にはドライバソフトが必要です。まず、下記からドライバソフトを取得してください。
WindowsXP用USBドライバ
(右クリックで対象を保存)
ドライバソフトは圧縮されていますので、あらかじめ解凍しておいて下さい。筆者は、解凍にはフリーのツール、+Lhacaを使っています。
尚、WindowsXP以外のOSを使っている方は、下記よりそれぞれのドライバをダウンロードし、インストールてください。
その他ドライバのダウンロードページ (FTDIのページ)
以下、WinXPの場合のインストールの様子を説明します。
iIF−12とPCをUSBケーブルで接続すると、下記のウィンドウが開きます。
「いいえ、今回は接続しません」を選択して「次へ」を押します。
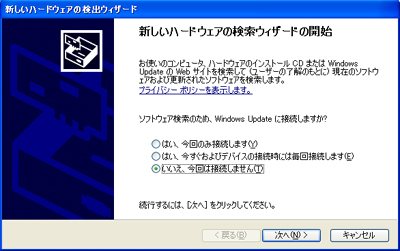
「一覧または特定の場所からインストールする」を選択して「次へ」を押します。
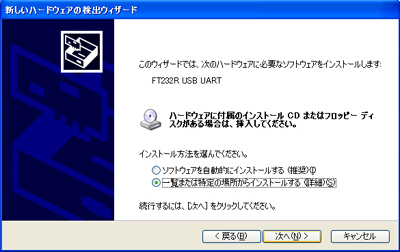
「次の場所を含める」にチェックをして「参照」ボタンを押します。
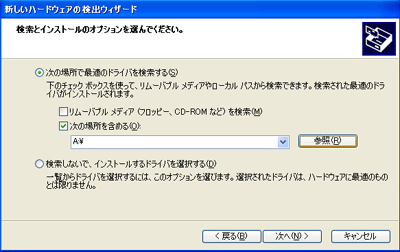
先にダウンロードして解凍しておいたフォルダを選択します。一番上位のフォルダの下に同じ名前のフォルダが作られていますので、下のようにフォルダを選択して「OK」を押します。(下の写真を参照)
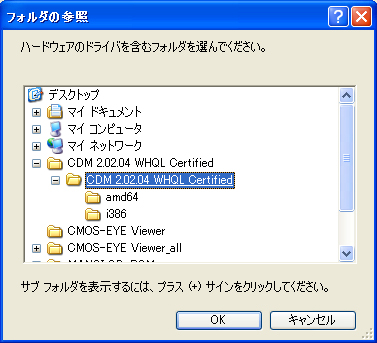
もとのウィンドウに戻りますので「次へ」を押します。
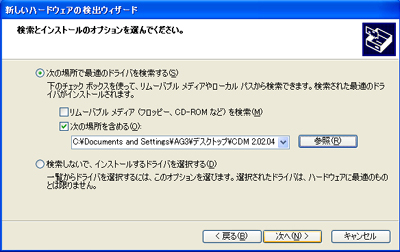
インストールが始まります。
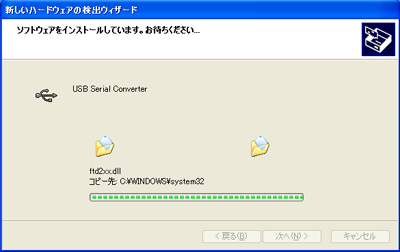
インストールはすぐに終わり、次の画面が出ますので「完了」を押してウィンドウを閉じます。
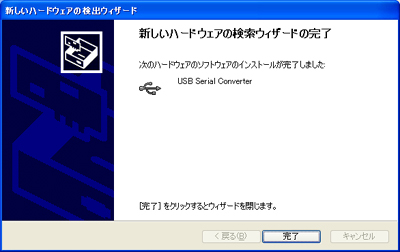
これでインストールは終了です。インストール後、下のようにインストールされたことが表示されます。PCのUSBの構成によっては、USBが2段になっていたりするので、その場合にはもう一度「新しいハードウェアが検出されました」という状態になるので、この節と同じ操作をもう一度します。2回要求されたのに2回目をインストールしないと、USBポートの場所によっては認識したりしなかったりする場合がありますので注意してください。よくわからなくなったら、初めのアンインストールして初めから行ってみてください。

<4、COM番号の確認>
実際に仮想COMポートが実装されたか確認してみます。
「スタート」−>「マイコンピュータ」−>「システム情報を表示する」 −>「ハードウェア」タブ−>「デバイスマネージャー」ボタンを選択するとデバイスマネージャーが開きます。
この中に「ポート(COMとLPT)」というのがありますのでクリックすると、現在のCOMポートの構成が確認できます。
下は私のPC(デスクトップタイプ)の例です。これを見るとCOM7というのが新しく作られたのがわかります。この状態でUSBを抜くと、このCOM7が消えますので間違いなく実装されたのがわかります。一度COM7で実装されたら、次回に接続したときもまたCOM7になります。
尚、COMの番号は、それぞれの環境で番号が違うと思いますのでかならず確認してください。
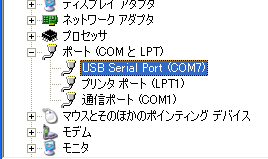
<トラブルシューティングQ&A>
Q:PCと通信できない。
A:ケーブルがつながっているか確認してください。(意外に多い)
A:ドライバソフトをインストールしているか確認してください。
A:指定しているCOMポート番号があっているか確認してください。確認手順は上の動作説明の節にあります。
A:通信速度があっているか確認してください。
Q:電流が流れすぎると警告が出た。

A:回路のどこかがショートしている可能性があります。使用を中止してください。
<使用上の注意>
・このボードは電子機器です。取扱い、輸送時には静電気対策を行ってください。ICの足や、各ピンを直接手で触ったりすると静電破壊される場合があります。
・バッテリ使用時には電源ラインをショートさせると、バッテリが破裂・発火する可能性があります。作業中にはショートさせないよう十分注意して下さい。また、取り付け後も、あいている電源ラインに導電物質が触らないように注意して下さい。
|