| 仭儂價乕儘儃僢僩晹昳偺惢憿丒斕攧丂 丂 儌乕僞僐儞僩儘乕儔丄僙儞僒丄壒惡丄夋憸丄柍慄儌僕儏乕儖側偳丄 仭儂價乕儘儃僢僩惂嶌婰帠偺儁乕僕丂乮奺庬儅僀僐儞丄俹俠偲偺愙懕帠椺乯 仭摿庩儊僀僋丄摿庩嵽椏偺斕攧丂仸摿庩儊僀僋偺僐乕僫乕偼偙偪傜偵堏傝傑偟偨丅 |
|
| 丂Easy Robotics for all enthusiastic people!!! 丂---HOBBY ROBOT PARTS SHOP ASAKUSAGIKEN---丂丂丂Since 2003... |
| 乥Top(偍抦傜偣) 乥惢昳徯夘偲巊偄曽 乥捠怣斕攧 乥僇乕僩傪尒傞 乥儕儞僋 乥儘儃僢僩宖帵斅 乥夛幮埬撪 乥擔婰 乥 |
|
僗僞儞僾傪巊偭偰傒傞
偙偙偱偼僗僞儞僾儅僀僐儞傪巊偭偰丄幚嵺偵偳偆傗偭偰儅僀僐儞傪奐敪偡傞偐傪徯夘偟偰偄偒傑偡丅 |
|
仸偙偺儁乕僕偺婰帠偼俀侽侽俀擭偵彂偐傟偰偍傝傑偡偺偱忣曬偑屆偄応崌偑偁傝傑偡丅偛椆彸壓偝偄丅 昁梫側傕偺傪偦傠偊傞 僗僞儞僾儅僀僐儞偺奐敪偼僗僞儞僾偩偗偱偼弌棃傑偣傫丅廃曈偺僴乕僪僂僃傾偲丄僾儘僌儔儉傪曇廤偟僗僞儞僾傊儘乕僪乮拲擖偡傞偙偲乯偡傞僜僼僩僂僃傾偑昁梫偱偡丅壓婰偑昁梫偵側偭偰偒傑偡丅 丒僗僞儞僾嘦 丒僗僞儞僾嘦梡揹尮 丒倂倝値倓倧倵倱偑摦偔俹俠 丒僗僞儞僾偲俹俠傪偮側偖働乕僽儖 丒僗僞儞僾僜僼僩僂僃傾乮STAMP.EXE) 丒僥僗僩梡偺俆倁俴俤俢 丒僥僗僩梡偺俀俈侽兌掞峈 偙傟傜亄傾儖僼傽偑僙僢僩偵側偭偨傕偺偑乽俛俙俽俬俠僗僞儞僾奐敪僉僢僩乿偲偟偰愺憪僊尋傛傝斕攧傕偝傟偰偄傑偡丅 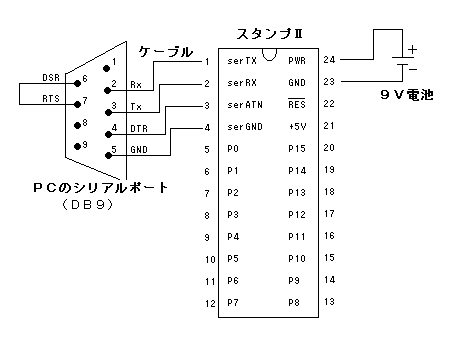 恾6-1 恾6-1忋婰偺傛偆偵僗僞儞僾傪愙懕偟丄俹俠忋偱僾儘僌儔儈儞僌僜僼僩僂僃傾乮俽俿俙俵俹.俤倃俤乯傪婲摦偟傑偡丅 拲乯僉儍儕傾儃乕僪傪偍巊偄偺曽偼揧晅偺働乕僽儖傑偨偼巗斕偺乽俢亅俽倳倐俋僺儞僆僗亅儊僗僗僩儗乕僩働乕僽儖乿傪偛巊梡壓偝偄丅俢俛俋乮俢亅俽倳倐俋僺儞乯偺俇丆俈僺儞偼僉儍儕傾儃乕僪忋偱愙懕偝傟偰偄傑偡丅 俛俙俽俬俠僾儘僌儔儉傪慻偩傜丄僾儘僌儔儈儞僌僜僼僩僂僃傾偺嶰妏報儃僞儞傑偨偼乭俼倀俶乭傪慖戰偡傞偲俹俠傛傝僗僞儞僾傊僾儘僌儔儉偑儘乕僪偝傟傑偡丅俋倁揹抮埲奜偱傕俇亅侾俆倁偺斖埻偺揹尮偑偁傟偽俹倂俼偵亄丄俧俶俢偵亅乮侽倁乯傪偮側偓傑偡丅埨掕壔俆倁揹尮傪帩偭偰偄傞曽偼亄俆倁抂巕偵亄俆倁丄俧俶俢抂巕偵侽倁乮傑偨偼僌儔儞僪乯傪偮側偓傑偡丅亄俆倁抂巕偵偦傟埲忋偺揹埑傪壛偊傞偲丄僗僞儞僾偼僟儊乕僕傪庴偗傑偡偺偱拲堄偟偰壓偝偄丅僗僞儞僾偺僺儞偼壓婰偺捠傝偱偡丅
丂亄俆倁偼俹倂俼偐傜揹尮偑嫙媼偝傟偰偄傞応崌偼俆倁偺弌椡偲側傝傑偡丅儕僙僢僩偼恾傪尒傞偲晧榑棟乮乭侽乭偺帪偵嶌摦偡傞丅僺儞偺柤慜偺忋偵僶乕傪偮偗偰昞偡乯偵側偭偰偄傑偡偺偱丄侽倁偵側偭偨偲偒偵儕僙僢僩偑妡偐傝傑偡丅係斣僺儞偺俧俶俢偼僔儕傾儖捠怣偺俧俶俢慄偱丄俀俁斣僺儞偺俧俶俢偼僗僞儞僾傪摦偐偡僌儔儞僪偱偡丅 丂奺億乕僩偺僺儞偼僜乕僗俀侽倣俙乮揹棳傪俀侽倣俙弌椡偱偒傞乯丄僔儞僋俀俆倣俙乮揹棳傪俀俆倣俙擖椡偱偒傞乯偑嵟戝抣偲側偭偰偄傑偡丅傑偨丄俹侽亅俹俈偲俹俉亅俹侾俆偼偦傟偧傟僌儖乕僾傪峔惉偟偰偍傝丄僜乕僗係侽倣俙乛僌儖乕僾丄僔儞僋俆侽倣俙乛僌儖乕僾偲側偭偰偄傑偡丅 僾儘僌儔儉傪慻傫偱傒傞 丂忋婰偺傛偆側峔惉偑弌棃偁偑偭偨傜俹俠偵偮側偓丄俹俠忋偱僗僞儞僾僄僨傿僞乕傪婲摦偟傑偡丅僄僨傿僞乕僂僀儞僪僂偵僾儘僌儔儉傪彂偄偰偄偒傑偡乮僄僨傿僞乕偺巊偄曽偵偮偄偰偼奺僗僞儞僾僄僨傿僞乕偺愢柧彂傪撉傫偱偔偩偝偄丅乯丅偨傔偟偵壓婰僾儘僌儔儉傪懪偪崬傫偱傒傑偟傚偆丅 DEBUG "Hellow" END 丂懪偪偙傒偑廔傢偭偨傜丄夋柺偺嶰妏報偺儃僞儞傑偨偼俼倳値亅俼倳値傪慖戰偟傑偡丅偡傞偲夋柺忋偵億僢僾傾僢僾偑尰傢傟丄偦偺拞偵乭俫倕倢倢倧倵乭偺暥帤偑擖偭偰偄傞偐偲巚偄傑偡丅偙傟偼懪偪偙傫偩僾儘僌儔儉傪僗僞儞僾傊儘乕僪偟丄幚峴偟偨寢壥傪俹俠傊憲傝曉偟偨偙偲偵側傝傑偡丅僾儘僌儔儉偺堄枴偼乭僨僶僢僋抂枛乮偙偺応崌偼俹俠乯偵乭乭偱偐偙傫偩暥帤楍傪憲傞乭偲偄偆堄枴偱偡丅 丂僗僞儞僾偺俛俙俽俬俠偼俹亅俛俙俽俬俠偲偄偆摿庩側傕偺偱偡丅偙偺俛俙俽俬俠偺巇條偼僗僞儞僾俛俙俽俬俠偺僐儅儞僪堦棗傑偨偼僗僞儞僾俛俙俽俬俠偺僐儅儞僪夝愢侾亅俆傪嶲徠婅偄傑偡丅偙傟偱偁側偨傕儅僀僐儞偺僾儘僌儔儉奐敪偑偱偒傞傛偆偵側傝傑偟偨丅 娙扨側夞楬傪偮側偘偰傒傞 丂偣偭偐偔僾儘僌儔儉偑慻傔偨偺偵側偵傕摦偐側偄偺偱偼柺敀偔偁傝傑偣傫丅偲偄偆偙偲偱僗僞儞僾偵俴俤俢傪晅偗偰岝傜偟偨傝徚偟偨傝偟偰尒傑偟傚偆丅傑偢俆倁偱岝傞俴俤俢偲俀俈侽兌偺掞峈傪恾偺傛偆偵愙懕偟傑偡丅揹巕晹昳偺愙懕偼婎杮揑偵偼偼傫偩偯偗偱偡偑丄僽儗僢僪儃乕僪乮偼傫偩偑偄傜側偄帋嶌梡偺儃乕僪偱丄晹昳傪嵎偟崬傓偩偗偱愙懕偱偒傞丅奐敪僉僢僩偵傕晅偄偰偄傑偡丅乯偑偁傞偲曋棙偱偡丅 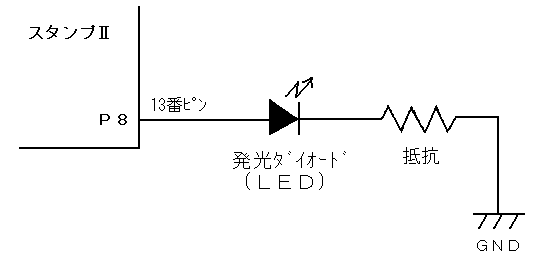 恾6-2 恾6-2偮偓偵僾儘僌儔儉傪慻傫偱傒傑偡丅 loop: TOGGLE 8 PAUSE 1000 GOTO loop 偦偟偰俼倀俶偝偣傞偲偳偆側傞偱偟傚偆偐丠堦峴栚偺倢倧倧倫丗偼儔儀儖偲偄偭偰偲偔偵側偵偐傪偡傞柦椷偱偼偁傝傑偣傫丅乭丗乭偑晅偄偰偄傞峴偑儔儀儖偱偡丅擇峴栚偺俿俷俧俧俴俤偼師偵彂偐傟偨悢帤偺億乕僩偺弌椡傪斀揮偝偣傞偲偄偆柦椷偱偡丅偙偺応崌俹俉偺弌椡傪丄偄傑傑偱偑乭侾乭偩偭偨傜乭侽乭傊丄乭侽乭偭偩偭偨傜乭侾乭傊斀揮偝偣傑偡丅俹俙倀俽俤偼師偵彂偐傟偨悢帤亊侾倣昩娫偩偗側偵傕偟側偄偲偄偆柦椷偱偡丅偙偺応崌偼侾侽侽侽倣昩亖侾昩娫側偵傕峴偄傑偣傫丅嵟屻偺俧俷俿俷偼偦偺師偵彂偐傟偨儔儀儖傊僕儍儞僾偣傛偲偄偆柦椷偱偡丅偦偟偰傑偨嵟弶偐傜丒丒丒偲側傝傑偡丅俴俤俢偼俆倁偺揹埑傪壛偊傞偲岝傞傕偺側偺偱丄俆倁偮傑傝億乕僩偺弌椡偑乭侾乭偺帪偵岝傝傑偡丅偲偄偆偙偲偱偙偺僾儘僌儔儉偼堦昩偛偲偵俴俤俢傪揰柵偝偣傞僾儘僌儔儉偱偟偨丅 丂偝偰丄僴乕僪僂僃傾偼偳偆偟偰偙偆偄偆夞楬偵側傞偺偱偟傚偆偐丠偲偔偵掞峈偑側傫偺偨傔偵偁傞偺偐傢偐傝傑偣傫偹丅弶媺曇偺僆乕儉偺朄懃傪巚偄弌偟偰偔偩偝偄丅敪岝僟僀僆乕僪偼捠忢侾丏俀倁偱侾俆倣俙偖傜偄偺揹棳偑棳傟傞岝傝傑偡丅偙傟偼奺僟僀僆乕僪偱堎側傝傑偡偑捠忢攧傜傟偰偄傞傕偺偼偙偺偖傜偄偱偡丅傢偐傜側偐偭偨傜揦偺恖偵暦偔偐丄婯奿昞乮偍偍偒側杮壆偱攧偭偰傑偡乯傪尒傑偟傚偆丅壓偺恾傪尒偰偔偩偝偄丅 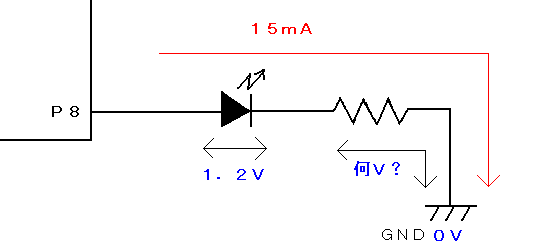 恾6-3 恾6-3丂揹埑偼揹婥偺埑椡側偺偱俴俤俢偑侾丏俀倁巊偭偰偟傑偆偲俴俤俢偐傜偱偨揹婥偼嵟弶傛傝侾丏俀倁壓偑偭偰偄傑偡丅傑偨丄俹俉偐傜弌偨帪偺揹埑偼俆倁偱偡偹丅偦偟偰側傫兌偐暘偐傜側偄掞峈傪敳偗傞偲侽倁偵側偭偰偄傑偡丅傕偟丄偙偺掞峈偑側偄偲丄俹俉偐傜弌偨揹婥偼侾丏俀倁偟偐壓偑傜側偄偺偱揹婥偼傑偩惃偄偑偁傝丄傕偭偲揹婥傪棳偦偆偲偟偰戝偒側揹棳乮揹埑偱偼側偄乯傪棳偟偰偟傑偄僗僞儞僾偺弌椡揹棳偺忋尷乮俀侽倣俙乛僺儞乯傪挻偊偰偟傑偄丄偙傢傟偰偟傑偄傑偡丅偲偄偆偙偲偱掞峈傪偄傟傑偡偑丄偙偺掞峈偼俴俤俢偐傜弌偨偲偒偺揹埑俆倁亅侾丏俀倁亖俁丏俉倁傪侽倁偵偟側偔偰偼偄偗側偄偺偱揹埑偼俁丏俉倁徚旓偡傞傛偆偵偟側偔偰偼偄偗傑偣傫丅偦偟偰丄揹棳偼揹婥偺棳傟傞検側偺偱丄俴俤俢偐傜弌偨揹棳偼偦偺傑傑摨偠検偩偗俧俶俢傑偱棳傟傑偡丅偮傑傝掞峈偵傕摨偠侾俆倣俙偑棳傟傞帠偵側傝傑偡丅偮傑傝偙偺掞峈偼揹埑偑俁丏俉倁偱揹棳偑侾俆倣俙偲偄偆偙偲偵側傝傑偡丅僆乕儉偺朄懃偱偼掞峈亖揹埑乛揹棳偱偡偹丅偮傑傝俁丏俉亐侽丏侽侾俆亖俀俆俁丏俁俁俁丒丒丒丒偲側傝傑偡丅掞峈偼慡偰偺掞峈抣偺傕偺偑攧偭偰偄傞傢偗偱偼偁傝傑偣傫偺偱偦偺悢抣偵嬤偔偰攧偭偰偄傞傕偺傪扵偟傑偡丅嬤偄偺偼俀俈侽兌偐俁俁侽兌偱偡偹丅偲偄偆偙偲偱崱夞偼俀俈侽兌偐俁俁侽兌偺掞峈傪擖傟傟偽傛偄偙偲偵側傝傑偡丅 偙偺傛偆偵儅僀僐儞偱摦偔傕偺傪嶌傠偆偲偟偨応崌偼僴乕僪僂僃傾丄僜僼僩僂僃傾偺椉曽傪嶌偭偰偄偔昁梫偑偁傝傑偡丅 仸偙偺婰帠偼俀侽侽俀擭偵彂偐傟偰偍傝傑偡偺偱忣曬偑屆偄応崌偑偁傝傑偡丅偛椆彸壓偝偄丅 仸僗僞儞僾僄僨傿僞偺夋柺偼Ver侾丏侽偺傕偺偱偡丅尰嵼偼夋柺偑堘偄傑偡偺偱拲堄偟偰偔偩偝偄丅 僗僞儞僾II奐敪僉僢僩傪攦偆偲丄昁梫側傕偺偑偮偄偰偒傑偡丅
俀乯俹俠忋偱俽亅俛俙俽俬俠僄僨傿僞乕傪婲摦 俁乯僗僞儞僾傊僾儘僌儔儉傪儘乕僪 偲側傝傑偡丅僗僞儞僾偵僾儘僌儔儉傪儘乕僪偡傞偲僗僞儞僾偼彑庤偵僾儘僌儔儉傪奐巒偟傑偡丅傑偨丄僉儍儕傾儃乕僪傪巊偭偰偄傞応崌偼儕僙僢僩儃僞儞傪墴偡偲僾儘僌儔儉偑嵟弶偐傜峴傢傟傑偡丅 堦斣娙扨偵惂屼弌棃傞傕偺偼俴俤俢偱偡丅夞楬恾偼壓婰偺傛偆偵側傝傑偡丅 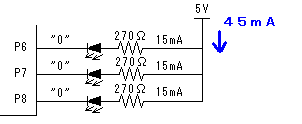 崱夞偼棳偡揹棳傪傕偆偡偙偟彮側栚乮揹抮偺愡栺乯偵偡傞偨傔丄掞峈抣傪恾傛傝傕戝偒偄側係俈侽僆乕儉偵偟傑偡丅偦偟偰僽儗僢僪儃乕僪傪巊偄忋婰偺夞楬傪慻傫偱傒傑偟偨丅傑偨丄摨偠掞峈偑俁偮傕柍偐偭偨偨傔偵夞楬偼億乕僩俉乮俹俉乯偵偮側偄偩堦偮偩偗偲側偭偰偄傑偡丅  師偼僾儘僌儔儉偱偡丅壓婰偼侾昩偛偲偵億乕僩斣崋俉偺抂巕傪俫倝倗倛乛俴倧倵愗傝懼偊傞偲偄偆傕偺偱偡丅 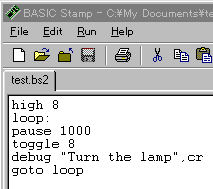 偼偠傔偺峴偺乭倛倝倗倛丂俉乭偼億乕僩俉傪乭俫倝倗倛乭偵偡傞偲偄偆柦椷偱偡丅忋婰偺夞楬恾偱偼億乕僩偑乭侽乭偮傑傝乭俴倧倵乭偺帪偵俴俤俢偑揰摂偡傞偺偱丆億乕僩俉傪俫倝倗倛偵偡傞偲偄偆偙偲偼徚摂偡傞偲偄偆偙偲偱偡丅 乭倲倧倗倗倢倕丂俉乭偼億乕僩俉偺弌椡傪斀揮偝偣傞偲偄偆撪梕偱偡丅偙傟偵傛傝偼偠傔偵徚摂偝偣偨俴俤俢偼揰摂偡傞偙偲偵側傝傑偡丅乭倫倱倳倱倕丂侾侽侽侽乭偼侾侽侽侽倣俽乮侾昩乯娫側偵傕偟側偄偲偄偆柦椷偱偡丅 亙幚峴寢壥亜  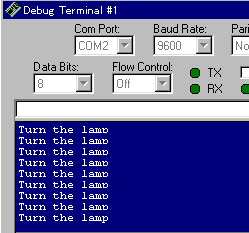 偲側傝傑偡丅俹俠偲偺愙懕働乕僽儖傪偼偢偟偰傕俴俤俢偼侾昩偛偲偵揰柵傪偔傝偐偊偟丄撈棫偟偨僔僗僥儉偑姰惉偟偨偲偄偊傞偱偟傚偆丅 堦斣娙扨側僙儞僒乕偼僗僀僢僠偱偡丅偲偄偆偙偲偱忋婰偱嶌偭偨俴俤俢夞楬傪僗僀僢僠偱摦偐偟偰傒傑偟傚偆丅 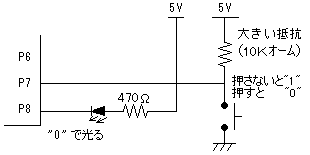 恾Ex1-15 恾Ex1-15忋婰夞楬偱偼億乕僩俈偑僗僀僢僠偺擖椡丄億乕僩俉偑俴俤俢弌椡偵側偭偰偄傑偡丅俹俈偼侾侽俲僆乕儉偺僾儖傾僢僾掞峈偵傛傝偮偹偵俆倁丆偮傑傝乭侾乭偑擖椡偝傟偰偄傑偡丅僗僀僢僠傪擖傟傞偲億乕僩俈偼僌儔儞僪偵捈寢偝傟傞偺偱侽倁丆乭侽乭偑擖椡偝傟偨偙偲偵側傝傑偡丅偙偺偲偒棳傟傞揹棳偼俆倁亐侾侽俲僆乕儉亖侽丏侽侽侽俆俙亖侽丏俆倣俙偵側傝丆偁傑傝戝偒側揹棳偼棳傟傑偣傫丅幚嵺偺愙懕偼  偙偺傛偆偵側傝傑偟偨丅偝偰僾儘僌儔儉偱偡偑丄僗僀僢僠傪墴偡偲俴俤俢偑岝傞僾儘僌儔儉傪嶌偭偰傒傑偟傚偆丅
high 8丂丂丂丂丂丂丂丂丂丂丂丂丂丂丂 '俴俤俢傪徚偡乮億乕僩俉傪俫倝倗倛傊乯 loop:丂丂丂丂丂丂丂丂丂丂丂丂丂丂丂丂'儊僀儞儖乕僠儞 if丂INL=0丂then turnon丂丂丂丂丂'俬俶俴偼億乕僩侽乣俈偺忬懺丅僗僀僢僠傪擖傟傞亖億乕僩俈偑乭侽乭 high 8丂丂丂丂丂丂丂丂丂丂丂丂丂丂丂 '僗僀僢僠偑擖偭偰側偐偭偨傜俴俤俢傪徚偡 goto loop turnon:丂丂丂丂丂丂丂丂丂丂丂丂丂丂丂'僗僀僢僠傪擖傟傞僒僽儖乕僠儞 low 8丂丂丂丂丂丂丂丂丂丂丂丂丂丂丂丂 '俴俤俢傪揰偗傞乮億乕僩俉傪俴倧倵傊乯 goto loop丂丂丂丂丂丂丂丂丂丂丂丂丂丂'儊僀儞儖乕僠儞傊栠傞 俢俬俼俽偼俬乛俷乮擖弌椡乯億乕僩偺愝掕傪峴偆儗僕僗僞乮婰壇憰抲乯偱丄塃偐傜億乕僩侽仺侾俆傪昞偟傑偡丅億乕僩偵懳墳偟偨價僢僩傪侽偵偡傞偲擖椡丄侾偵偡傞偲弌椡偵愝掕偟傑偡丅億乕僩偵側偵傕愙懕偟側偄忬懺偱擖椡偵愝掕偡傞偲擖椡抣偑埨掕偟側偄偺偱崱夞偼奜晹偵僗僀僢僠偑晅偄偰偄傞億乕僩俈偩偗傪擖椡偵愝掕偟傑偡丅 仸偙偺婰帠偼俀侽侽俀擭偵彂偐傟偰偍傝傑偡偺偱忣曬偑屆偄応崌偑偁傝傑偡丅偛椆彸壓偝偄丅 儘儃僢僩偺掕媊偼乭撈棫偟丄帺暘偱峫偊帺暘偱摦偔婡夿乭偱偡丅偲偄偆偙偲偱僙儞僒乕偐傜偺擖椡偱帺暘偱摦偒夞傞儘儃僢僩傪嶌惉偟偰傒傑偟傚偆丅 崱夞偼弶傔偰嶌惉偡傞偲偄偆偙偲偱僔儞僾儖側擖弌椡傪峫偊傑偡丅擖椡偱堦斣娙扨側偺偼僗僀僢僠偱偡偹丅偙傟偼慜夞傗傝傑偟偨丅弌椡偱娙扨側偺偼柾宆揦側偳偱攧傜傟偰偄傞儂價乕梡俢俠儌乕僞乕偑擖庤偟傗偡偄偺偱偙傟傪巊偄傑偟傚偆丅僗僀僢僠偲俢俠儌乕僞傪巊偭偰丄忈奞暔傪旔偗偰捠傞儘儃僢僩傪嶌傞偙偲偵偟傑偡丅 儅僀僐儞偺俬乛俷億乕僩偺弌椡傪偦偺傑傑儌乕僞乕偵愙懕偡傞偲丆儅僀僐儞偺夞楬偵戝偒側揹棳偑棳傟偰偟傑偄儅僀僐儞偑夡傟偰偟傑偄傑偡丅柾宆揦側偳偱攧偭偰偄傞儌乕僞乕偼悢昐倣俙偱摦偒傑偡偑丄儅僀僐儞偺俬乛俷億乕僩偐傜弌椡偝傟傞揹棳偺嵟戝抣偼寛傔傜傟偰偍傝丄僗僞儞僾儅僀僐儞偺応崌偼侾偮偺俬乛俷偐傜弌椡弌棃傞偺偼俀侽倣俙傑偱偲側偭偰偄傑偡丅偲偄偆偙偲偱悢昐倣俙偺揹棳偑棳傟傞儌乕僞傪摦偐偡偵偼怣崋傪憹暆偡傞昁梫偑偁傝傑偡丅堦斣娙扨側曽朄偼僩儔儞僕僗僞傪巊偆傕偺偱偡丅 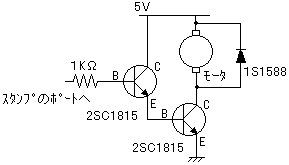  忋婰偼僩儔儞僕僗僞偺儀乕僗乮俛乯傊僗僞儞僾偐傜悢倣俙偺揹棳傪棳偡偲丄俀偮偺僩儔儞僕僗僞偱栺俈俆侽倣俙偵憹暆偡傞夞楬偱偡丅掞峈偺侾倠僆乕儉偼僗僞儞僾偐傜棳傟傞揹棳傪惂尷偡傞傕偺偱偡丅庤尦偵僩儔儞僕僗僞偺婯奿昞偑柍偔丄庤尦偵偁偭偨僩儔儞僕僗僞偲僟僀僆乕僪傪巊偭偨偺偱憹暆搙偑傢偐傜側偄堊丄幚嵺偵偳偺偖傜偄偺揹棳偑棳傟傞偐傪應掕偟側偑傜夞楬傪嶌傝傑偟偨丅忋婰夞楬偱偼傑偢堦抜栚偺僩儔儞僕僗僞偵僗僞儞僾偐傜係倣俙掱搙偺揹棳偑擖椡偝傟傑偡乮應掕抣乯丅偡傞偲僐儗僋僞偐傜僄儈僢僞傊侾俈俆倣俙棳傟傑偟偨丅偙偙偵儌乕僞傪偮側偄偱傒傑偟偨偑摦偒傑偣傫偱偟偨丅偲偄偆偙偲偱僩儔儞僕僗僞傪傕偆堦抜偮側偄偱偝傜偵揹棳傪憹暆偟偨偲偙傠丄俀抜栚偼俈俆侽倣俙偲側傝丆崱搙偼儌乕僞乕偑摦偒傑偟偨丅儌乕僞乕偼柾宆揦摍偱攧偭偰偄傞僞儈儎偺侾俁侽傪巊梡偟偰偄傑偡丅 偙偺傛偆偵僩儔儞僕僗僞偺弌椡偵僩儔儞僕僗僞傪偮側偄偱偝傜偵憹暆偡傞偮側偓偐偨傪乭僟乕儕儞僩儞愙懕乭偲偄偄傑偡丅僟乕儕儞僩儞愙懕偝傟偨僩儔儞僕僗僞俀屄偑堦偮偺僷僢働乕僕偵擖偭偰丆偦傟傂偲偮偱戝偒側憹暆偑弌棃傞僩儔儞僕僗僞傕偁傝傑偡偺偱奺帺扵偟偰傒偰壓偝偄丅崱夞巊梡偟偨僩儔儞僕僗僞俀俽俠侾俉侾俆偼偍偦傜偔擔杮偱堦斣庤偵擖傝傗偡偄傕偺偩偲巚偄傑偡丅 俀俽俠侾俉侾俆偼俶俹俶偲偄偆僞僀僾偺僩儔儞僕僗僞偱偡丅忋婰夞楬偱偼僌儔儞僪偲儌乕僞娫偵僩儔儞僕僗僞偑擖偭偰偍傝丆僌儔儞僪懁傪俷俶乛俷俥俥偟偰儌乕僞傪摦偐偟偨傝掆巭偝偣偨傝偟傑偡丅僾儔僗揹尮懁傪俷俶乛俷俥俥偟偨偄応崌偼俹俶俹僩儔儞僕僗僞傪巊偄傑偡丅俀俽俠侾俉侾俆偲摨摍偺僩儔儞僕僗僞偵俀俽俙侾侽侾俆偲偄偆傕偺偑偁傝傑偡丅 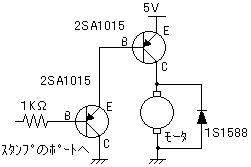 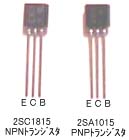 偄傑傑偱偺夞楬偱偼儌乕僞乕傪堦曽曽岦偵偟偐夞揮偝偣傜傟傑偣傫丅儌乕僞乕傪惓揮乛媡揮偝偣傞偵偼偳偆偟偨傜傛偄偱偟傚偆偐丠 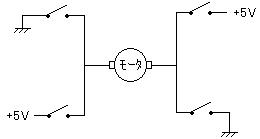 俫僽儕僢僕夞楬 俫僽儕僢僕夞楬偙傟偼俫僽儕僢僕夞楬偲屇偽傟傞夞楬忋懁偺俀偮偺僗僀僢僠偑擖傟偽堦曽曽岦偵丄壓懁偺擇偮偺僗僀僢僠偑擖偭偰偄傟偽偦偺媡曽岦偵夞揮偡傞夞楬偱偡丅偙偺僗僀僢僠晹暘偵俶俹俶傑偨偼俹俶俹僩儔儞僕僗僞偱嶌偭偨夞楬傪擖傟傟偽惓揮乛媡揮偺惂屼偑弌棃偦偆偱偡丅偙偙偱拲堄偟側偗傟偽峴偗側偄偺偼亄俆倁偺俀偮偺僗僀僢僠傪摨帪偵擖傟傞偲僔儑乕僩忬懺偵側傞偺偱丆偦偺傛偆偵側傜側偄傛偆偵夞楬傪峫偊傑偡丅 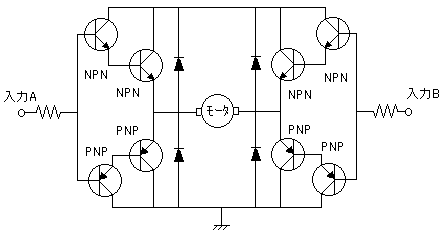 偙傟偼揟宆揑側僩儔儞僕僗僞傪巊偭偨俫僽儕僢僕夞楬偱偡丅俀偮偺擖椡偵俆倁乮乭侾乭乯傑偨偼侽倁乮乭侽乭乯傪擖椡偡傞偙偲偱惓揮乛媡揮偺惂屼傪峴偄傑偡丅
忋婰偺夞楬偑堦偮偺僷僢働乕僕偵擖偭偨俬俠傕偁傝傑偡丅崱夞丄忋婰偺傛偆側夞楬傪慻傓偺偼柺搢側偺偱巗斕偺儌乕僞乕僪儔僀僶俬俠傪巊偄傑偡丅  搶幣惢俿俙俈俀俋侾俹 搶幣惢俿俙俈俀俋侾俹偙偺俬俠偼儌乕僞乕偺惓揮乛媡揮乛掆巭乛僽儗乕僉偺弌椡偑弌棃丄儌乕僞乕傊偺弌椡揹埑偺挷惍傕峴偊丄侽乣俀侽倁傑偱偺俢俠儌乕僞偺惂屼偑弌棃傑偡丅 亙擖椡偲弌椡亜
亙僺儞攝楍亜
崱夞偼儌乕僞偺揹埑挷惍傑偱偼峴傢側偄偺偱倁倰倕倖偼巊偄傑偣傫丅倁倰倕倖傪巊傢側偄応崌偼倁倱偵偮側偄偱偍偒傑偡丅 嬱摦晹偼娙扨偵偡傑偣傞堊偵僞儈儎偺乭妝偟偄岺嶌僔儕乕僘乭傪巊偄傑偟偨丅帪娫偺偁傞曽偼僆儕僕僫儖偺僼儗乕儉傗丄僞僀儎嬱摦傪暿偺傕偺偵曄偊傞乮僉儍僞僺儔傗俇杮懌側偳乯偺傕妝偟偄偱偟傚偆丅  忋偺幨恀偼俶倧俋俉丏儐僯僶乕僒儖僾儗乕僩僙僢僩亄俶倧俋俈丏僣僀儞儌乕僞乕僊傾儃僢僋僗亄俶倧俋俇丏僆僼儘乕僪僞僀儎僙僢僩傪慻傫偩偲偙傠偱偡丅僊傾儃僢僋僗偼掅懍巇條偵愝掕偟傑偟偨丅乮僣僀儞儌乕僞僊傾儃僢僋僗偼崅懍乛掅懍偺僊傾愝掕偑弌棃傞乯 偦傟偱偼儌乕僞僪儔僀僶俿俙俈俀俋侾俹偱嬱摦晹傪摦偐偟偰傒傑偟傚偆丅嬱摦晹偵偼儌乕僞偑俀偮偁傞偺偱俿俙俈俀俋侾俹傕俀偮昁梫偵側傝傑偡丅僔僗僥儉峔惉偼壓婰偺傛偆偵側傝傑偡丅 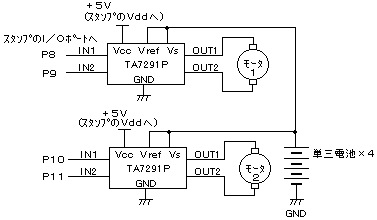   崱夞丄帋嶌梡偵彫偝偄僽儗僢僪儃乕僪傪巊偄傑偟偨丅椉曽偺儌乕僞乕偑夞偭偰偄傞忬懺偱儌乕僞乕偵棳傟傞揹棳傪應掕偟偨偲偙傠曅曽栺俁侽侽倣俙偱偟偨丅偙傟偼僟乕儕儞僩儞愙懕偺僩儔儞僕僗僞偱堦偮偺儌乕僞乕傪夞偟偨偲偒偺栺敿暘偲側傝傑偡丅偙傟偱僗僞儞僾偺億乕僩俉乣侾侾傪巊偄慜恑乛屻恑乛塃愜乛嵍愜乛掆巭乛僽儗乕僉偺僐儞僩儘乕儖偑弌棃傞傛偆偵側傝傑偟偨丅
僾儘僌儔儉傪嶌偭偰傒傑偟傚偆丅壓婰偼乭偪傚偭偲嵍偵嬋偑傝丄侾昩巭傑偭偨屻偵俁昩娫捈恑偡傞乭偲偄偆僾儘僌儔儉偱偡丅 loop:丂丂丂丂丂丂'儊僀儞儖乕僠儞 gosub TurnL gosub Break gosub GoFW gosub Break goto loop TurnL:丂丂丂丂'嵍愜偺僒僽儖乕僠儞 high 8丂丂丂丂丂'嵍愜偺忬懺傪嶌傞 low 9 low 10 high 11 pause 200丂丂'0.2昩娫曐帩 return Break:丂丂丂丂丂'僽儗乕僉偺僒僽儖乕僠儞 high 8丂丂丂丂丂'僽儗乕僉偺忬懺傪嶌傞 high 9 high 10 high 11 pause 1000丂丂'侾昩娫曐帩 return GoFW:丂丂丂丂丂'慜恑偺僒僽儖乕僠儞 low 8丂丂丂丂丂丂'慜恑偺忬懺傪嶌傞 high 9 low 10 high 11 pause 3000丂丂'俁昩娫曐帩 return 嵍愜偺忬懺曐帩帪娫傪挷惍偡傞偲嬋偑傞妏搙偑曄傢傝傑偡丅 僙儞僒乕偲偟偰僗僀僢僠傪俀屄庢傝晅偗丄忈奞暔傪旔偗偰捠傞儘儃僢僩傪嶌偭偰傒傑偟傚偆丅億乕僩侽偲侾傪擖椡偲偡傞偲壓婰偺捠傝偲側傝傑偡丅 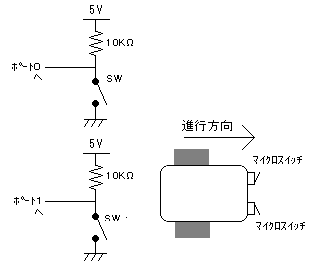 僗僞儞僾偺億乕僩傊偺擖椡偼俆倁偵偮側偑傟偨掞峈偵傛傝忢偵乭侾乭偑擖椡偝傟偰偄傞忬懺偵側偭偰偄傑偡丅僗僀僢僠傪墴偡偲乭侽乭偵側傞偺偱丄乭侽乭側傜偽忈奞暔偁傝丄乭侾乭側傜偽忈奞暔柍偟偲敾抐弌棃傑偡丅偙傟傪儘儃僢僩偺慡柺偺嵍塃偵庢傝晅偗傟偽忈奞暔傪姶抦偡傞僙儞僒乕偵側傝傑偡丅   師偼僾儘僌儔儉偱偡丅忈奞暔傪旔偗偰慜恑偡傞偺偱乭忈奞暔傪専抦偟偨傜偄偭偨傫屻傠偵壓偑傝忈奞暔偲斀懳偺曽岦傪岦偔乭偲偄偆僾儘僌儔儉傪嶌偭偰傒傑偟傚偆丅偪側傒偵恀偭惓柺偵忈奞暔偑偁傞帪丄偮傑傝嵍塃摨帪偵僗僀僢僠偑墴偝傟偨応崌偼彮偟僶僢僋偟偰偐傜嵍傪岦偔傛偆偵偟傑偡丅 DIRS=%1111111111111100丂丂丂丂'億乕僩侽丆侾傪擖椡偵愝掕 Sence var byte丂丂丂丂丂丂丂丂丂丂丂丂'忬懺傪昞偡曄悢俽倕値們倕 loop:丂丂丂丂丂丂丂丂丂丂丂丂丂丂丂丂丂丂'儊僀儞儖乕僠儞 pause 100 if INL=Sence then loop丂丂丂丂丂丂丂'俬俶俴偼億乕僩侽乣俈偺忬懺 if INL=%00000000 then Back丂丂丂'億乕僩侽丆侾椉曽偑墴偝傟偨応崌 if INL=%00000001 then Right丂丂丂'億乕僩侾偑墴偝傟偨応崌 if INL=%00000010 then Left丂丂丂丂'億乕僩侽偑墴偝傟偨応崌 if INL=%00000011 then Go丂丂丂丂'億乕僩侽丆侾椉曽偑墴偝傟偨応崌 goto loop Back:丂丂丂'億乕僩侽丆侾椉曽偑墴偝傟偰偄傞応崌 Sence=INL gosub BK gosub LW goto loop Right:丂丂丂'億乕僩侾偑墴偝傟偰偄傞応崌 Sence=INL gosub BK gosub RW goto loop Left:丂丂丂丂'億乕僩侽偑墴偝傟偰偄傞応崌 Sence=INL gosub BK gosub LW goto loop Go:丂丂丂丂'億乕僩侽丆侾椉曽偑墴偝傟偰偄側偄応崌 Sence=INL gosub FW goto loop FW:丂丂丂丂丂'慜恑 low 8 high 9 low 10 high 11 return RW:丂丂丂丂丂'塃傊偡偙偟夞傞 high low low high pause 200 return LW:丂丂丂丂丂'嵍傊彮偟夞傞 low high high low pause 200 return BK:丂丂丂丂丂'屻恑丆壓偑偭偰偐傜掆巭 high low high low pause 800 low 8 low 9 low 10 low 11 pause 1000 return 僾儘僌儔儉傪僟僂儞儘乕僪偡傞偲俀偮偺儌乕僞乕偑夞傝丄慜恑忬懺偵側傝傑偡丅偙偙偱偦傟偧傟偺僗僀僢僠傪偪傚傫偲墴偡偲偄偭偨傫屻傠偵壓偑傞摦嶌傪偟丄塃傑偨偼嵍夞揮偟偨屻偵傑偨慜恑傪偟傑偡丅偝偁偙傟偱傎傏姰惉偟傑偟偨丅偁偲偼僔儍乕僔偵僗僞儞僾儅僀僐儞傪娷傓婎斅娭學傪幚憰偟偨傜廔傢傝偱偡丅 偝偰丄崱傑偱偼僗僞儞僾僉儍儕傾儃乕僪傪巊偄僜僼僩僂僃傾偺僨僶僢僋傪峴偭偰偒傑偟偨丅傕偆僾儘僌儔儉偼姰惉偟傑偟偨偺偱僉儍儕傾儃乕僪偼晄梫偵側傝傑偡丅 崱夞偺惂嶌偼弶傔偰偺儘儃僢僩傪嶌惉偡傞偙偲傕偁傝丄弌棃忋偑偭偰傕偦傫側偵偡偛偄傕偺偱偼側偄偺偱晹昳傪偼傫偩晅偗偟偰偟傑偆偲傕偭偨偄側偄婥偑偟傑偡丅傑偨丄偣偭偐偔帋嶌忬懺偱偼偆傑偔偄偭偰偄偨偺偵偼傫偩晅偗帪偵晹昳傪夡偟偰偟傑偆偙偲傕峫偊傜傟傑偡丅偲偄偆偙偲偱偙偙偱傕僽儗僢僪儃乕僪傪巊偄丄側傞傋偔偼傫偩偼巊傢側偄傛偆偵偟偰傒傑偟傚偆丅 傑偢偼儌乕僞乕梡偺揹抮儃僢僋僗偲僽儗僢僪儃乕僪傪庢傝晅偗傑偡丅偙傟偼娙扨偵椉柺僥乕僾偱庢傝晅偗傑偡丅    僽儗僢僪儃乕僪偵帋嶌偺帪偲摨偠傛偆偵晹昳傪攝抲偟丄攝慄偡傟偽姰惉偱偡丅攝慄偼僽儗僢僪儃乕僪愱梡偺僺儞偑晅偄偨慄偑攧偭偰偄傑偡偑丄崱夞偼働僠偭偰晛捠偺慄偺旂傪傓偒丄敿揷偱僐乕僥傿儞僌偟偰攝慄偟傑偟偨丅捈宎偑嵶偄慄偺傎偆偑僽儗僢僪儃乕僪偺寠偵擖傝傗偡偄偱偡丅傑偨丄偦偆偟偰嶌偭偨攝慄偼偁傑傝偒傟偄偵偼弌棃側偄偺偱愙怗晄椙傪婲偙偡偙偲偑懡偄傛偆偱偡丅攝慄屻偵偼偪傖傫偲愙懕偝傟偰偄傞偐僥僗僞乕側偳偱妋擣偟傑偟傚偆丅僗僀僢僠傕椉柺僥乕僾偱屌掕偟傑偟偨丅   亙慡懱偺夞楬恾亜 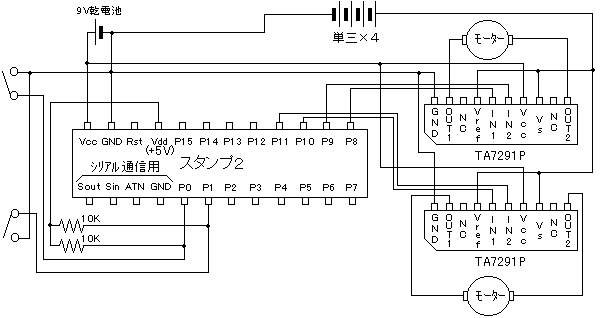 恾Ex2-20  塃偑塃懁偺僗僀僢僠偑忈奞暔偵傇偮偐偭偨強偱偡丅師偵僶僢僋丄偦偟偰嵍偵夞揮丄嵟屻偵傑偨慜恑偟傑偟偨丅 偙傟偱乮堦墳乯儘儃僢僩傪嶌傞偙偲偑弌棃傑偟偨丅偙傫側扨弮側婡擻偺傕偺偱傕丄摦偔偲妝偟偄傕偺偱偡丅崱屻偼偝傜偵懡婡擻側儘儃僢僩傪嶌偭偰偄偒傑偡丅傑偨偙偺儂乕儉儁乕僕偺摿挜偱傕偁傞儔僥僢僋僗僑儉傗俥俼俹庽帀側偳傪梡偄偰儘儃僢僩偺奜妅傪嶌偭偰偄偔梊掕傕偁傝傑偡丅乮偙偆偄偆偺傪傾僯儅僩儘僯僋僗偲偄偄傑偡丅乯 |
| 乮C乯Copylight 2003. 桳尷夛幮愺憪僊尋 | 捠怣斕攧偺朄婯乮朘栤斕攧朄戞俉忦乯偵婎偯偔捠怣斕攧嬈幰偺昞帵 |